Amazon ECS significa Elastic Container Service que permet als desenvolupadors executar, gestionar i escalar contenidors Docker a Amazon. Ofereix un fòrum altament escalable i fiable per desplegar aplicacions en contenidors a AWS (Amazon Web Service). És un registre de contenidors Docker ofert per AWS. Permet als desenvolupadors mantenir, gestionar i desplegar imatges de contenidors Docker.
Aquest article demostrarà:
- Com crear/crear una imatge Docker per a Amazon ECS?
- Com enviar/carregar una imatge Docker a Amazon ECR?
Com crear/crear una imatge Docker per a Amazon ECS?
La CLI de Docker es pot utilitzar per empènyer, extreure i gestionar imatges als dipòsits d'Amazon ECR. Per crear una imatge de contenidor per a Amazon ECS, seguiu els passos esmentats a continuació:
- Crea un fitxer Docker.
- Creeu una imatge de Docker mitjançant el ' docker build -t
. ' comandament. - Verifiqueu la imatge de Docker.
- Executeu la imatge de Docker mitjançant el ' docker run -t -i -p 80:80
' comandament.
Pas 1: creeu un fitxer Docker
Al codi de Visual Studio, creeu un fitxer nou anomenat ' Dockerfile ” i enganxeu-hi el codi següent:
DES d'ubuntu:última
CORRER actualització apt-get && apt-get -i instal·lar apache2 && apt-netegeu-vos
CORRER eco 'Hola AWS!' > / era / www / html / index.html
EXPOSAR 80
CMD [ 'apache2ctl' , '-D' , 'PRIMER PLA' ]
En el fragment anterior:
- El ' DE L'ordre defineix la imatge base a utilitzar, és a dir, Ubuntu en el nostre cas.
- El ' CORRER ' s'utilitza per actualitzar la llista de paquets i instal·lar el ' apache2 ' servidor web utilitzant el ' apt-get ” gestor de paquets. El ' apt-netegeu-vos ” L'ordre allibera espai al disc eliminant els fitxers de paquets a la memòria cau que ja no són necessaris.
- El ' RUN fet ' crea un fitxer index.html senzill al directori arrel del servidor web ' /var/www/html ' que mostra el missatge ' Hola AWS! ”.
- El ' EXPOSAR L'ordre exposa el port 80, que és el port predeterminat utilitzat per Apache per servir el trànsit web.
- El ' CMD L'ordre especifica l'ordre que cal executar quan s'inicia el contenidor. En el nostre cas, és el servidor web Apache i l'executa en primer pla.
Aquest fitxer Docker crea una imatge de contenidor basada en Ubuntu que instal·la el servidor web Apache2 i exposa el port 80.
Pas 2: creeu una imatge Docker per a Amazon ECS
A continuació, creeu una imatge de Docker a partir del fitxer Docker escrivint el ' docker build -t

S'ha creat la imatge de Docker.
Pas 3: verifiqueu la imatge creada
Per assegurar-vos que la imatge de Docker s'ha creat correctament, executeu l'ordre que s'indica a continuació:
imatges de docker
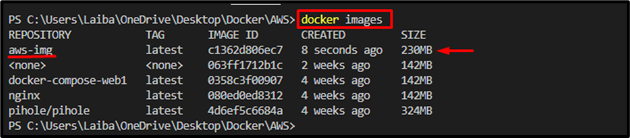
A la imatge de dalt, la part destacada mostra que la imatge de Docker ' aws-img ” s'ha creat amb èxit.
Pas 4: executeu la imatge Docker
Ara, utilitzeu el ' Docker Run ordre ' juntament amb el ' -t ' i ' -i ” i especifiqueu el port i el nom de la imatge per executar la imatge Docker acabada de crear:
Docker Run -t -i -p 80 : 80 aws-img
Aquí:
- El ' -t ” s'utilitza per iniciar un terminal pseudo-TTY.
- El ' -i ” permet la interacció amb el contenidor Docker.
- El ' -p ' s'utilitza per assignar el port ' 80:80 ”.
- El ' aws-img ” és la imatge de Docker:

En fer-ho, la imatge de Docker va començar a executar-se al port assignat que es pot veure a la captura de pantalla següent:
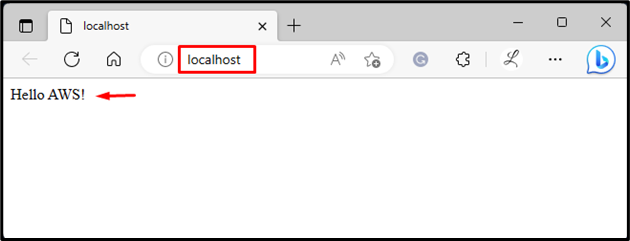
Com enviar/carregar una imatge Docker a Amazon ECR?
Per enviar/penjar la imatge del contenidor a Amazon ECR, consulteu els passos següents:
- Configura l'AWS CLI
- Feu un dipòsit d'Amazon ECR amb el ' aws ecr create-repository –repository-name
–region ' comandament. - Etiqueta la imatge de Docker a través del ' etiqueta docker
- Inicieu sessió a Amazon ECR mitjançant Docker.
- Envieu la imatge de Docker a Amazon ECR mitjançant el ' docker push
' comandament. - Verificació.
Nota: Fes una ullada al nostre dedicat publicació per instal·lar AWS CLI a Windows.
Pas 1: configureu l'AWS CLI
Primer, executeu l'ordre proporcionada i proporcioneu les credencials necessàries per configurar AWS CLI:
configurar aws

Nota: Per veure més informació sobre la configuració de l'AWS CLI, consulteu el nostre publicació sobre això.
Pas 2: creeu un repositori Amazon ECR
A continuació, creeu/creeu un dipòsit d'Amazon ECR per carregar imatges de Docker mitjançant el ' aws ecr create-repository –repository-name

L'ordre indicada anteriorment ha creat un dipòsit a Amazon ECR que es pot veure a la captura de pantalla següent:
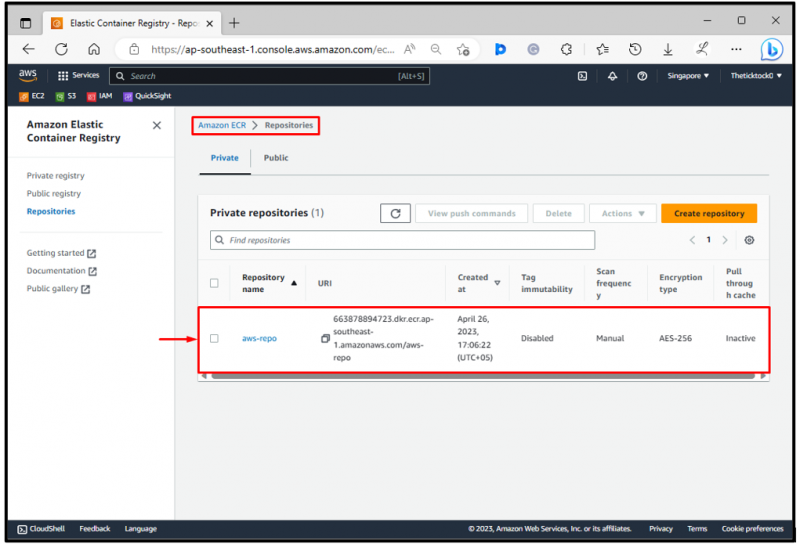
A la sortida anterior, el ' aws-repo ” es pot veure el repositori.
Pas 3: etiqueta la imatge de Docker
Ara, etiqueteu la imatge de Docker desitjada amb l'URL del repositori mitjançant el ' etiqueta docker

Pas 4: inicieu la sessió a Amazon ECR
Després d'això, executeu el ' aws ecr get-login-password –region
Aquí,
- El ' aws ecr get-login-password L'ordre s'utilitza per recuperar un testimoni d'autenticació per a un registre ECR especificat.
- El ' -regió ” s'utilitza per especificar la regió AWS on es troba el registre ECR. En el nostre cas, és el ' ap-sud-est-1 ” regió que és Àsia Pacífic Singapur.
- El ' inici de sessió de docker ” s'utilitza per iniciar la sessió en un registre Docker desitjat. Necessita un nom d'usuari i una contrasenya per autenticar-se amb el registre.
- El ' -nom d'usuari ” opció especifica el nom d'usuari que s'utilitzarà quan inicieu sessió al registre ECR. Per exemple, hem especificat un ' AWS ” nom d'usuari.
- El ' –contrasenya-stdin ” opció indica a Docker que recuperi la contrasenya de l'entrada estàndard.
- El ' dkr.ecr.ap-southeast-1.amazonaws.com ” és l'URL del registre ECR. Inclou l'identificador del compte d'AWS i la regió d'AWS on es troba el registre ECR:

La sortida anterior indica que hem iniciat sessió correctament a Amazon ECR.
Pas 5: envieu la imatge de Docker a Amazon ECR
Finalment, premeu la imatge de Docker a Amazon ECR mitjançant el ' docker push
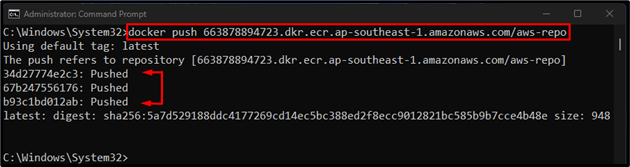
Segons la sortida anterior, la imatge de Docker s'ha enviat a Amazon ECR.
Pas 6: verificació
Finalment, redirigeu al registre de contenidors elàstics d'Amazon i verifiqueu si la imatge de Docker s'hi ha enviat o no:
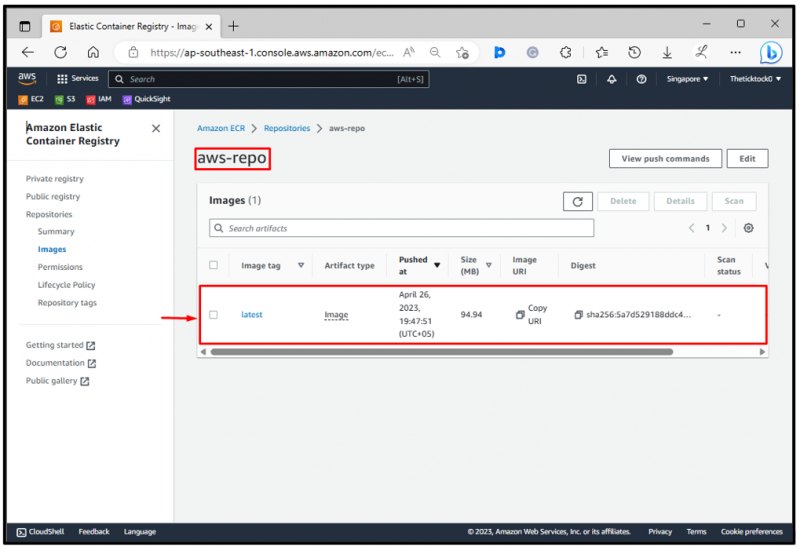
A la sortida anterior, la imatge de Docker s'ha enviat correctament a Amazon ECR.
Conclusió
Per crear una imatge de contenidor per a Amazon ECS, primer, creeu un fitxer Docker. A continuació, creeu una imatge de Docker a partir del fitxer Docker desitjat mitjançant el ' docker build -t