Baixeu, instal·leu i obriu el JDK
Comencem baixant i després instal·lant el Java Development Kit o “JDK”. Obriu el lloc web oficial d''Oracle' i seleccioneu 'Java 19' per a 'Windows'. Toqueu l'enllaç 'Descarrega' a la part frontal d'un fitxer 'MSI Installer' i espereu que es descarregui completament.
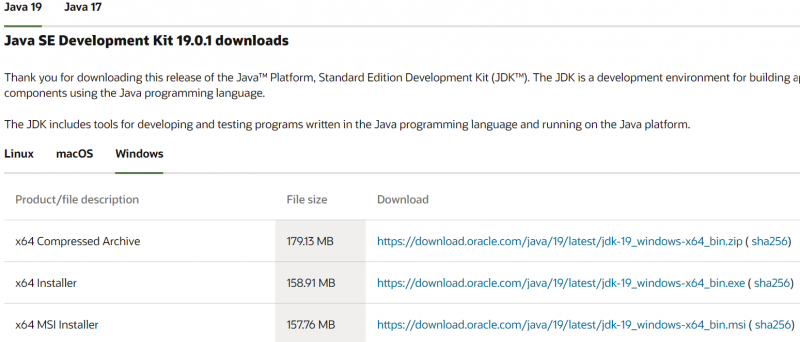
Després de la descàrrega, obriu-lo amb drets d'administrador i toqueu el botó 'Següent' a cada pas.

Estableix la variable d'entorn per a Java
Obriu la configuració de les variables d'entorn del sistema i mireu la secció 'Variables del sistema'. Seleccioneu la variable 'JAVA_HOME' i toqueu el botó 'Edita'.
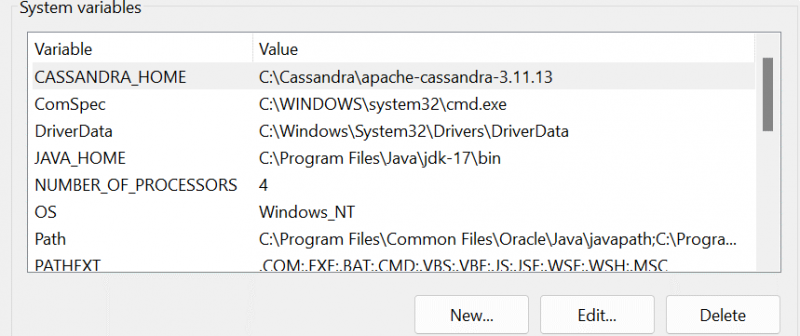
A la finestra d'edició, navegueu i seleccioneu el camí al JDK-19 mitjançant el botó 'Examina el directori'. Assegureu-vos d'afegir també el mateix camí a la variable 'Camí'.
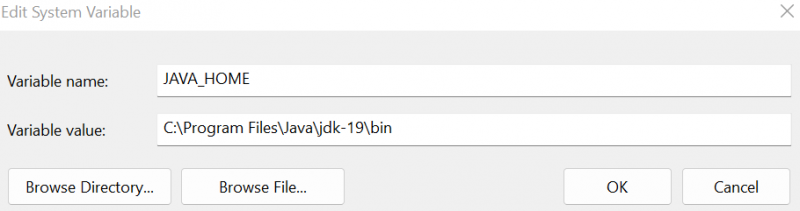
Instal·leu MongoDB
Després de la instal·lació de JDK-19, heu de descarregar el fitxer 'msi' per a MongoDB. Executeu-lo amb drets d'administrador i seguiu els passos del seu assistent d'instal·lació.

Espereu fins que el sistema completi la instal·lació de MongoDB i configureu el seu amfitrió local.

Quan la brúixola MongoDB s'iniciï a la pantalla de Windows, trobareu la secció 'Bases de dades' que conté les bases de dades integrades. Com podeu veure, també hem generat una base de dades de 'prova'.
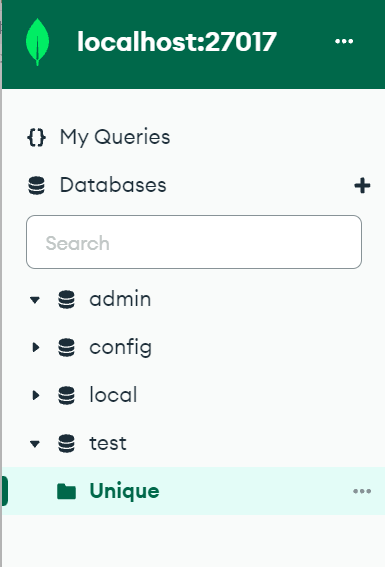
Instal·leu l'IDE Eclipse
És el torn perquè l'entorn de desenvolupament Java 'Eclipse IDE' es descarregui i s'instal·li. Cerqueu-lo i 'Descarregueu' el seu fitxer 'exe'. Executeu aquest fitxer 'exe' per instal·lar-lo.

L'instal·lador mostra algunes opcions. Toqueu 'Eclipse IDE for Java Developers'.
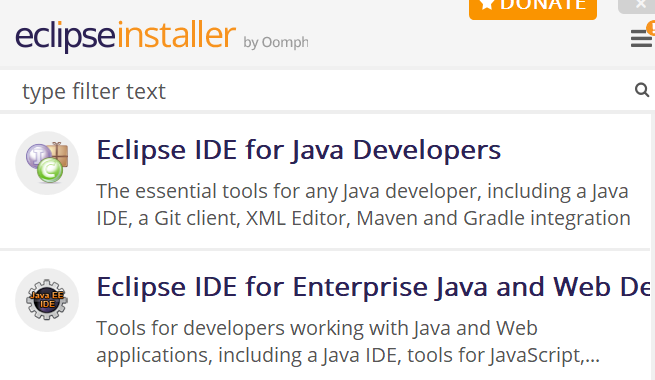
Toqueu el botó 'Instal·lar' a la pantalla següent i espereu fins que estigui completament muntat.
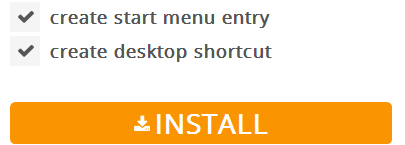
Configura el projecte Java a Eclipse
Creeu un projecte nou anomenat 'Mongo' a l'IDE d'Eclipse dins del vostre espai de treball actual.
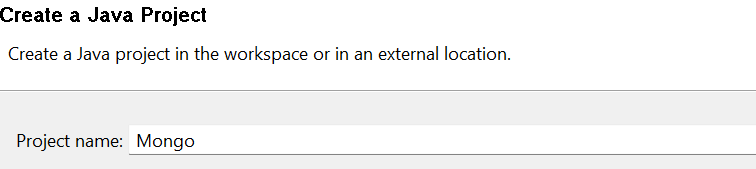
Assegureu-vos de descarregar el controlador del connector Mongo-Java.

Feu clic amb el botó dret al projecte 'Mongo' i 'propietats'. A la secció 'Camí de compilació de Java', afegiu un fitxer 'JAR' extern que s'utilitza com a connexió entre MongoDB i Java.
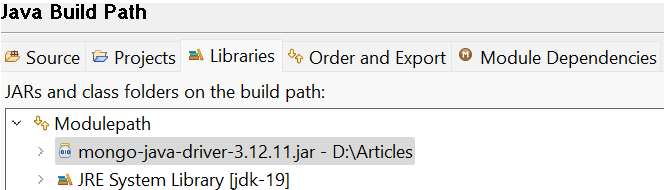
Podeu trobar la cerca d'aquest fitxer 'jar' del connector a la secció Explorador de paquets a les 'Biblioteques de referència'.
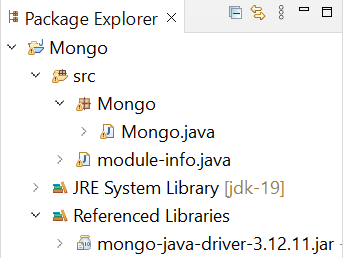
El codi Java comença amb la importació de paquets necessaris específics per al seu propòsit, com ara insercions i selecció, etc. Després d'això, creem una classe Java 'Mongo' que comença amb el seu mètode d'execució main(). El primer pas per connectar MongoDB amb Java és crear una connexió de client MongoDB mitjançant l'objecte 'mongo' de classe 'MongoClient' que s'inicia aquí. Passeu-li l'adreça de l'amfitrió local i el número de port de MongoDB. Es declara l'objecte de classe 'c' de MongoCredential, agafant les credencials dels usuaris mitjançant la funció 'createCredential'.
El primer argument que pren representa el 'nom d'usuari'. El segon representa el títol de la base de dades. I el tercer argument és la contrasenya que s'ha de convertir en una matriu de caràcters. Després de la connexió al client 'MongoDB', la instrucció println() mostra el missatge de connexió correcta. És hora d'aconseguir la nova base de dades 'Mongo' creada a l'objecte 'db' de la classe 'MongoDatabase' del client MongoDB mitjançant l'objecte de base de dades 'mongo' cridant la funció getDatabase() i passant-la com a nom de base de dades. A continuació, creem una nova col·lecció 'Data' dins de la base de dades 'Mongo' mitjançant el mètode getCollection() de la classe 'mongoCollection' i la desem a l'objecte 'col'. La següent declaració 'println' mostra el missatge d'èxit.
Creem dos registres de tipus document per a la col·lecció 'Dades' mitjançant la classe 'Document'. Dos objectes, 'doc1' i 'doc2', representen dos registres de tipus document que cal inserir. Un total de 4 camps s'afegeixen a cada registre mitjançant la funció 'afegir'. Ara que els documents estan preparats, creem una llista de tipus de document 'l' utilitzant la classe 'List' juntament amb la seva superclasse 'ArrayList'. La funció add() es crida per afegir tant els documents 'doc1' com 'doc2' a la llista 'l', ja que MongoDB pren els valors en un format de llista de matriu.
La llista 'l' s'insereix a la col·lecció 'col' mitjançant la funció 'insertMany'. L'objecte de classe 'iter' FindIterable obté la col·lecció de la base de dades mitjançant la funció 'trobar' tal com ho fem a MongoDB. Finalment, per mostrar els registres que s'acaben d'afegir a la base de dades, utilitzem l'objecte de classe Iterator 'iter' que itera els registres. El bucle while comprova si el següent registre es mostra a la consola mitjançant hasNext() i next () funcions, en conseqüència.
paquetMongo ;importcom. mongodb . client . FindIterable ;
importcom. mongodb . client . Col·lecció Mongo ;
importcom. mongodb . client . Base de dades Mongo ;
importar. útil . ArrayList ;
importar. útil . Iterador ;
importar. útil . Llista ;
importorg. bson . Document ;
importcom. mongodb . MongoClient ;
importcom. mongodb . MongoCredential ;
publicclassMongo {
publicstaticvoidmain ( Cordes [ ] ) {
MongoClientmongo = nouMongoClient ( 'localhost' , 27017 ) ;
MongoCredentialc ;
c = MongoCredential. crear una credencial ( 'Saeed' , 'Mongo' , '' . aCharArray ( ) ) ;
Sistema . fora . imprimirln ( 'Connectat a MongoDB correctament!' ) ;
MongoBasat en dadesb = mongo. getDatabase ( 'Mongo' ) ;
MongoCollectioncol = db. getCollection ( 'Dades' ) ;
Sistema . fora . imprimirln ( 'S'ha creat la col·lecció 'Dades'!' ) ;
Document doc1 = document nou ( 'Marca de maquillatge' , 'Huda Beauty' ) . adjuntar ( 'Preu' , 10000 ) . adjuntar ( 'Quantitat' , 100 ) . adjuntar ( 'País' , 'Amèrica' ) ;
Document doc2 = document nou ( 'Marca de maquillatge' , 'Nars' )
. adjuntar ( 'Preu' , 86000 ) . adjuntar ( 'Quantitat' , 560 ) . adjuntar ( 'País' , 'Emirats Àrabs Units' ) ;
Listl = newArrayList ( ) ;
l. afegir ( doc1 ) ;
l. afegir ( doc2 ) ;
col. inserir Molts ( l ) ;
FindIterableiter = col. trobar ( ) ;
intern = 1 ;
Iterador = iter. iterador ( ) ;
mentre ( i. hasNext ( ) ) {
Sistema . fora . imprimirln ( i. Pròxim ( ) ) ;
n ++;
} } }
Després d'executar el codi Java anterior a l'IDE d'Eclipse, obtenim la següent sortida adjunta. Mostra que no només s'estableix la connexió entre MongoDB i Java, sinó que també es crea i es mostra la col·lecció.
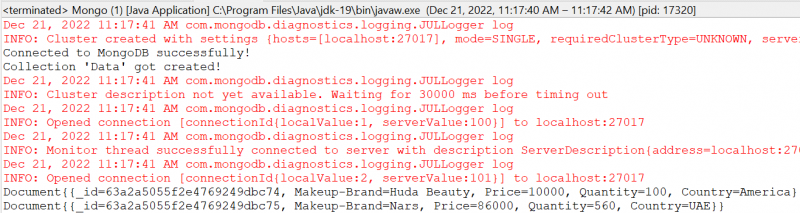
Verificació a MongoDB Compass
Per verificar que la connexió s'ha establert i que la col·lecció s'ha afegit correctament, obriu el vostre MongoDB Compass, actualitzeu l'amfitrió local i moveu-vos a la secció 'Bases de dades'. La base de dades 'Mongo' es mostra allà tal com es mostra a la foto adjunta. En expandir la base de dades 'Mongo' seguida de la col·lecció 'Dades' dins d'ella, obtenim els dos registres que hem afegit. També podeu comprovar-ho mitjançant la CLI de MongoDB.
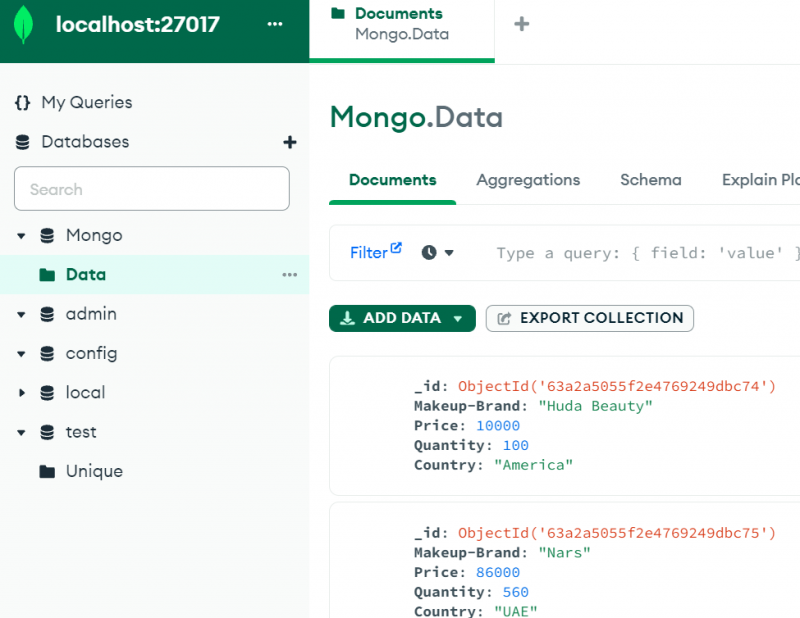
Conclusió
Aquest article demostra tot el que necessiteu per a la connectivitat de MongoDB amb l'entorn Java com Eclipse IDE. Tot i que cada pas que s'implementa és important, l'ús d'un fitxer 'jar' és imprescindible, és a dir, 'mongo-java-driver'. Sense utilitzar aquest fitxer al 'Camí de compilació de Java' del projecte, no podreu connectar-vos a MongoDB amb Java encara que feu tots els passos restants d'aquesta guia.