Com bloquejar l'ordinador portàtil de Windows des del teclat?
El portàtil de Windows us permet bloquejar-lo ràpidament amb el teclat. Aquesta és la manera més ràpida de bloquejar-lo o és útil en la situació en què el touchpad del vostre ordinador portàtil està actuant. Hi ha diferents maneres de bloquejar l'ordinador portàtil:
1: Drecera de teclat
Les maneres més ràpides i senzilles de bloquejar el portàtil en pocs segons són:
- Premeu el botó Windows+L claus.
- Premeu Alt+Ctrl+Suprimir i apareixerà un menú per triar el bloqueig per bloquejar el vostre ordinador portàtil.
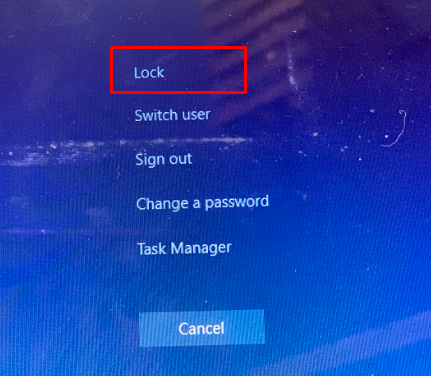
2: Símbol del sistema
Podeu bloquejar el vostre ordinador portàtil mitjançant un indicador d'ordres només executant una única ordre:
Pas 1 : Premeu Windows+S per obrir la barra de cerca i cercar Símbol del sistema ; obre-ho:
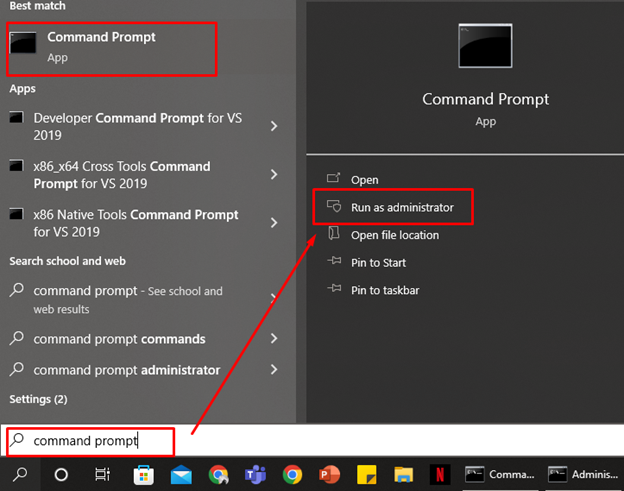
Pas 2 : Executeu l'ordre següent:
rundll32.exe user32.dll, LockWorkStation
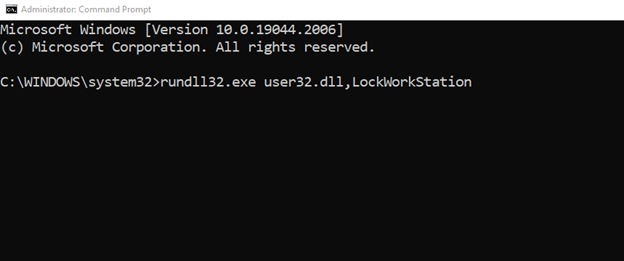
3: Executar quadre de diàleg
L'altre mètode per bloquejar l'ordinador portàtil amb el camí complet és amb el quadre de diàleg Executar. Aquesta caixa en un ordinador portàtil Windows us permet obrir aquells fitxers i programes el camí dels quals es coneix directament:
Pas 1 : Premeu Windows+R per obrir el quadre Executar:
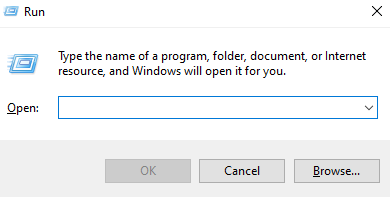
Pas 2 : Escriviu aquesta ordre i premeu Enter:
rundll32.exe user32.dll, LockWorkStation 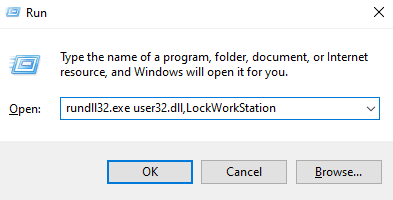
4: Icona de Windows
Tots els portàtils de Windows inclouen la clau dedicada de Windows amb el logotip a la cantonada inferior esquerra del teclat:
Pas 1 : Premeu el botó Icona de Windows clau:
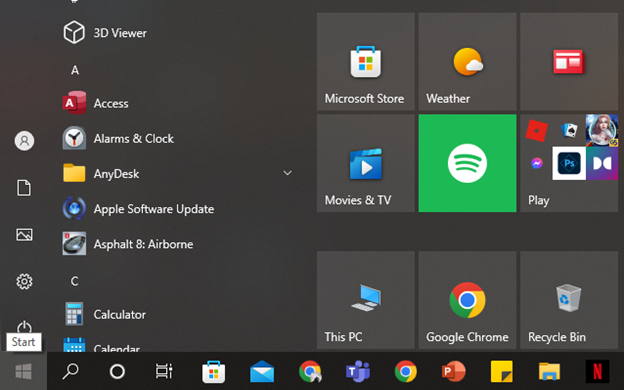
Pas 2 : Premeu el botó de pestanya i, amb la tecla de fletxa, seleccioneu la icona d'engegada:
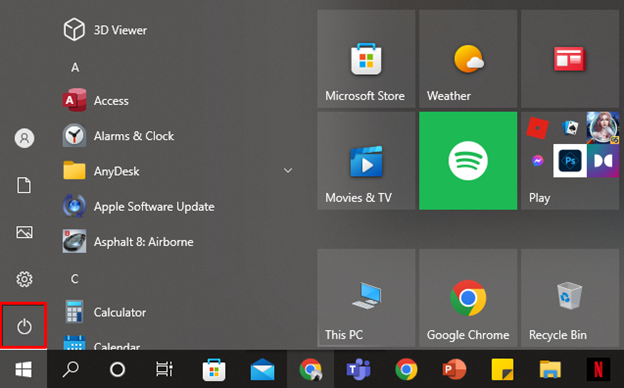
Pas 3 : Utilitzeu les tecles de fletxa per obrir l'opció d'engegada i premeu Enter en repòs per bloquejar l'ordinador portàtil:
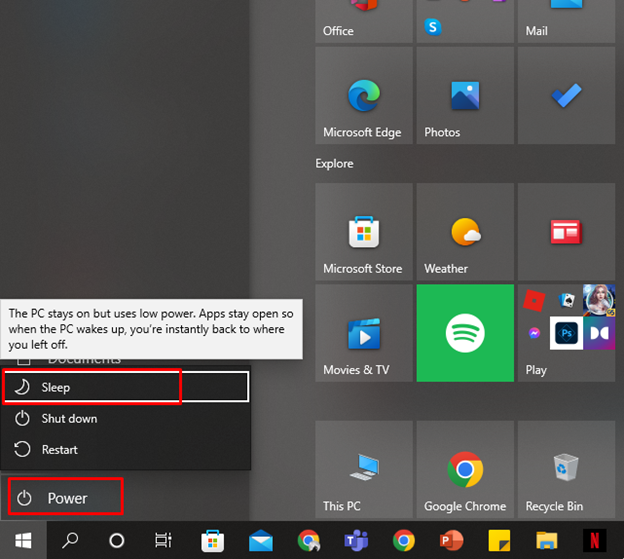
Com bloquejar MacBook des del teclat?
Igual que els ordinadors portàtils de Windows, els MacBook us permeten bloquejar el vostre ordinador portàtil ràpidament si cal:
- Tanqueu la tapa
- Dreceres de teclat
- Terminal
1: Tanqueu la tapa
Tanqueu la tapa del vostre MacBook i, quan el torneu a obrir, requerirà la contrasenya per continuar.
2: Drecera de teclat
Utilitza la drecera del teclat Ordre+Ctrl+Q per bloquejar el MacBook
3: Terminal
El terminal us permet controlar el vostre MacBook mitjançant ordres; podeu bloquejar el vostre MacBook amb l'ordre:
Pas 1 : Premeu Comandament + espai per obrir la cerca de focus i escriviu Terminal per iniciar-lo
Pas 2 : Escriviu l'ordre següent i premeu Enter:
pmset displaysleepnow 
Conclusió
Mentre feu servir el vostre ordinador portàtil, si us trobeu en alguna emergència i voleu bloquejar-lo a l'instant, podeu fer-ho amb algunes tecles de drecera del teclat. Tant si sou un usuari de MacBook com si sou un ordinador portàtil de Windows, hi ha tecles de drecera per a tots dos dispositius. La manera més ràpida de bloquejar el portàtil de Windows és Windows+L , i per al MacBook, ho és Ordre+Ctrl+Q .