Arduino llança una versió actualitzada de l'IDE 2.0 amb suport per a la integració remota del llibre de dibuixos. Amb aquesta funció, qualsevol dels esbossos creats a l'IDE d'Arduino o l'editor web d'Arduino es pot compartir amb els ordinadors de diverses persones o es pot emmagatzemar en línia per accedir-hi des de qualsevol lloc.
Aquest tutorial cobrirà tots els passos sobre com es poden sincronitzar els esbossos d'Arduino entre l'IDE i l'editor web del núvol Arduino. Abans d'avançar, analitzem alguns dels avantatges de fer-ho.
- Programeu Arduino des de qualsevol lloc
- Programeu Arduino mitjançant el navegador sense instal·lar l'IDE
- Una còpia de seguretat completa del codi
- Pot funcionar fora de línia i sincronitzar el codi Arduino més tard quan s'estableixi la connexió
- Comparteix i publica codi en qualsevol moment i lloc
Sincronitza un esbós entre IDE 2.0 i Arduino Cloud
Sincronitzar esbossos Arduino entre IDE i núvol és molt senzill. Només hem de crear un compte Arduino i enllaçar l'IDE amb l'editor de núvol web Arduino. Resum dels passos que seguirem.
- Creeu un esbós Arduino a l'editor del núvol
- Autentiqueu el compte Arduino i enllaçeu-lo amb IDE 2.0
- Treu un esbós del núvol
- Editeu el codi Arduino i torneu a tornar l'esbós al núvol
Nota : L'opció de quadern de dibuixos remot no ens permet empènyer l'esbós Arduino creat dins de l'IDE d'Arduino. Només us permet extreure un esbós creat dins de l'editor web i, després de modificar-lo a l'IDE, tornar a tornar al núvol. En resum, l'esbós s'ha de crear originalment dins de l'editor web d'Arduino.
Ara seguiu tots els passos que s'expliquen a continuació per sincronitzar l'esbós entre l'IDE i el núvol.
Creeu un compte Arduino
El primer pas és crear un compte Arduino. Es pot crear fàcilment utilitzant el correu electrònic o enllaçant els comptes com Google o GitHub.
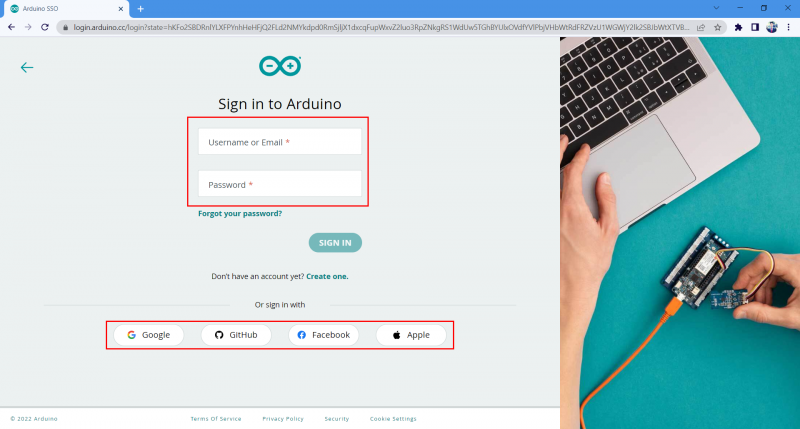
Creeu un esbós al núvol Arduino
Després de crear el compte de Google ara, crearem un nou esbós i hi escriurem un codi. Seguiu els passos per crear un esbós nou.
Pas 1 : Obriu el Editor web Arduino.
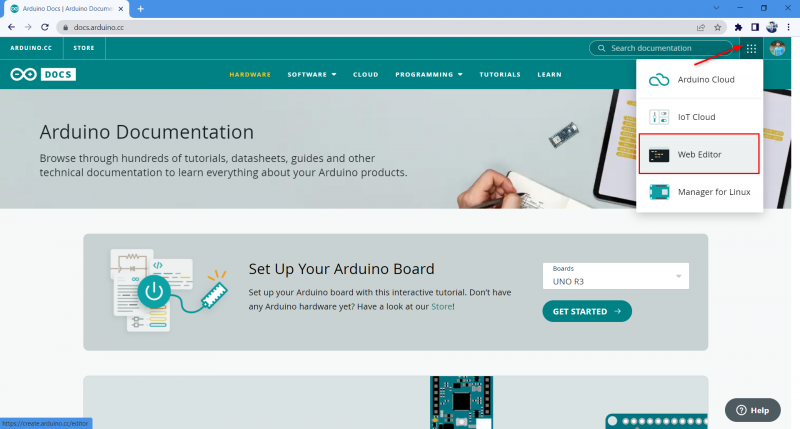
Pas 2 : Obriu a nou esbós.
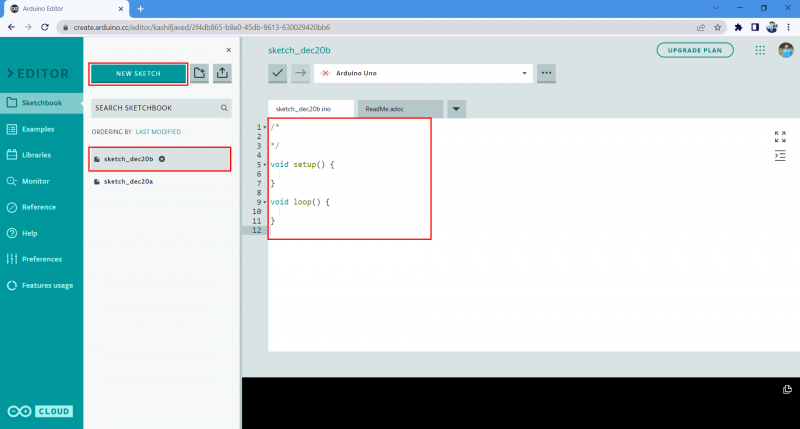
Pas 3 : Després de crear un fitxer nou, escriviu el codi d'exemple que es mostra a continuació a la finestra de l'editor.
int LED = 2 ;configuració de buit ( ) {
pinMode ( LED, SORTIDA ) ;
}
bucle buit ( ) {
digitalWrite ( LED, ALTA ) ;
retard ( 5000 ) ;
digitalWrite ( LED, BAIX ) ;
retard ( 5000 ) ;
}
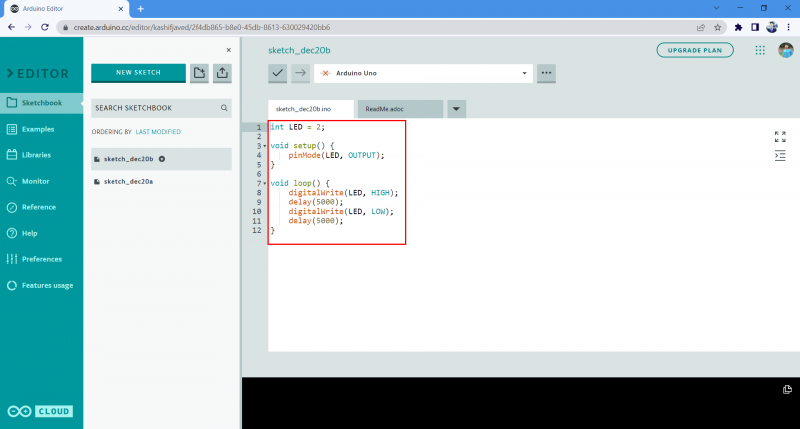
Pas 4 : Canvia el nom del quadern de dibuixos. Aquí el canviem per Codi_editor_web_de_prova. Això ajudarà a identificar el fitxer a l'IDE d'Arduino en cas que tinguem diversos esbossos oberts a l'editor web.
Habilitació del Remote Sketchbook a Arduino IDE 2.0
Després de crear un nou fitxer d'esbós. El següent pas és enllaçar Arduino IDE 2.0 amb l'editor web del núvol Arduino. Seguiu els passos per enllaçar IDE 2.0 amb l'editor web del núvol Arduino.
Pas 1 : Ara obriu l'IDE d'Arduino i aneu al quadern de dibuixos (1) i, a continuació, seleccioneu l'opció quadern de dibuixos remot (2). Feu clic a l'opció Inicia sessió (3), això us demanarà permís per iniciar sessió al núvol Arduino a l'IDE 2.0.
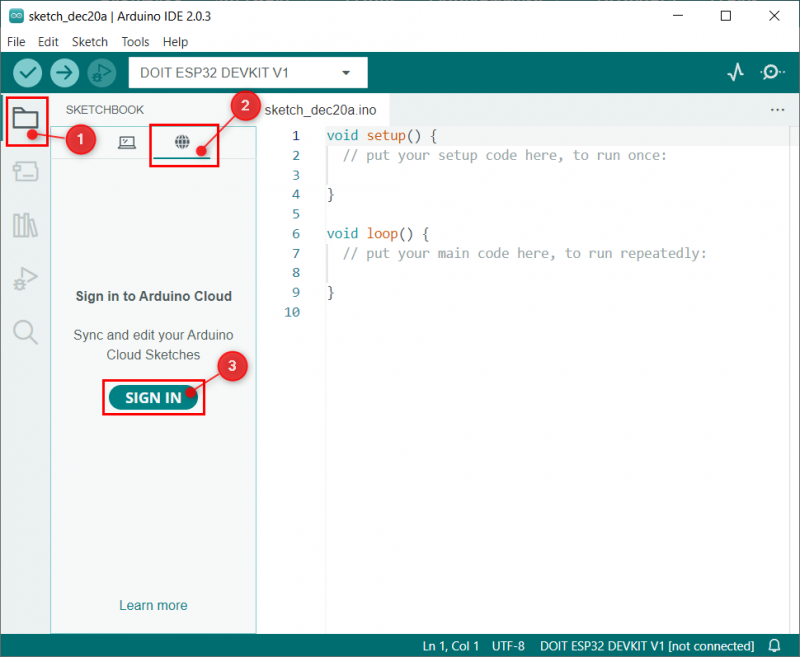
Pas 2 : s'obrirà la finestra següent al navegador de l'ordinador predeterminat si el compte d'Arduino ja està obert al clic del navegador Acceptar . En cas contrari, primer inicieu la sessió al compte Arduino.
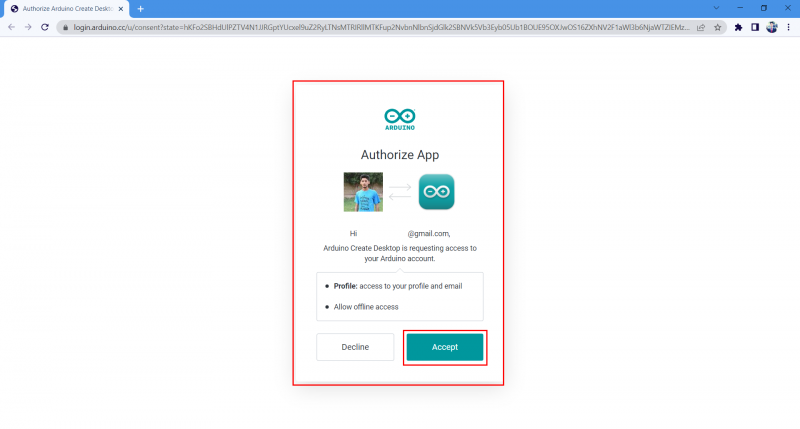
Pas 3 : Un cop s'hagi iniciat sessió correctament el compte, el missatge següent apareixerà a prop de la finestra del navegador després d'això.
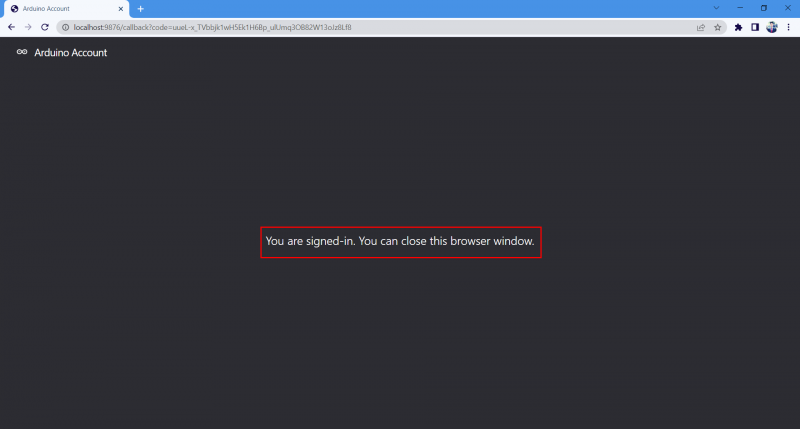
Pas 4 : Ara obriu l'opció Arduino IDE remote sketchbook on podem veure l'estat connectat del nostre compte.
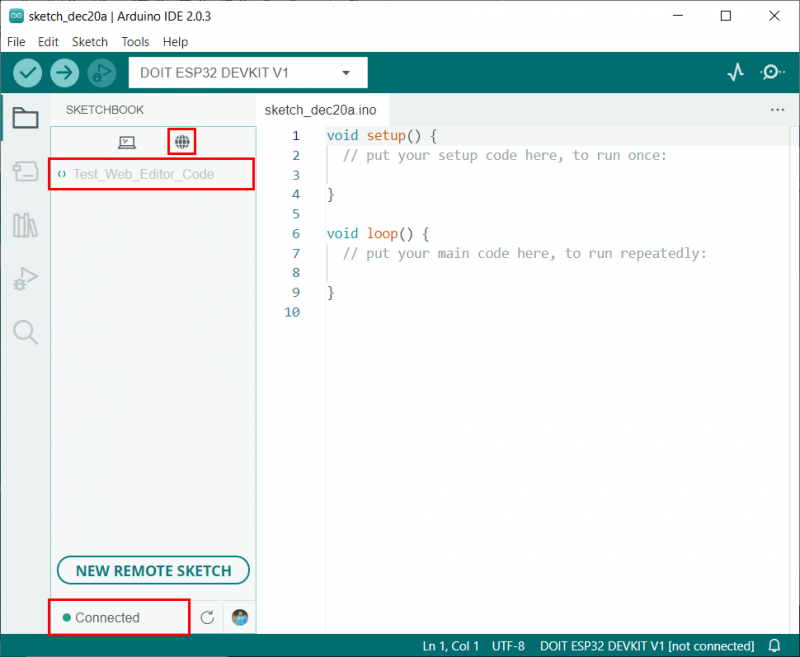
Hem enllaçat amb èxit l'IDE d'Arduino amb l'editor web de núvol Arduino.
Estirar, editar i empènyer esbossos d'Arduino
Abans d'avançar, hem de conèixer alguns termes freqüents que s'utilitzaran per sincronitzar esbossos amb Arduino IDE i editor de núvol. Aquests termes són
- Estirant : vol dir descarregar o sincronitzar esbossos del núvol Arduino a l'IDE d'Arduino.
- Edició : Editeu l'esbós que volem empènyer o estirar.
- Empènyer : vol dir carregar o sincronitzar esbossos des de l'IDE d'Arduino a l'editor del núvol d'Arduino.
Ara per a la sincronització descarregarem l'esbós Arduino creat dins de l'editor del núvol. Seguiu els passos esmentats a continuació.
Pas 1 : Després que l'IDE d'Arduino estigui enllaçat amb el núvol, podem veure tots els quaderns de dibuixos disponibles per a la seva descàrrega. Feu clic a Estireu l'esbós botó per sincronitzar el quadern de dibuixos del núvol Arduino a l'IDE d'Arduino.
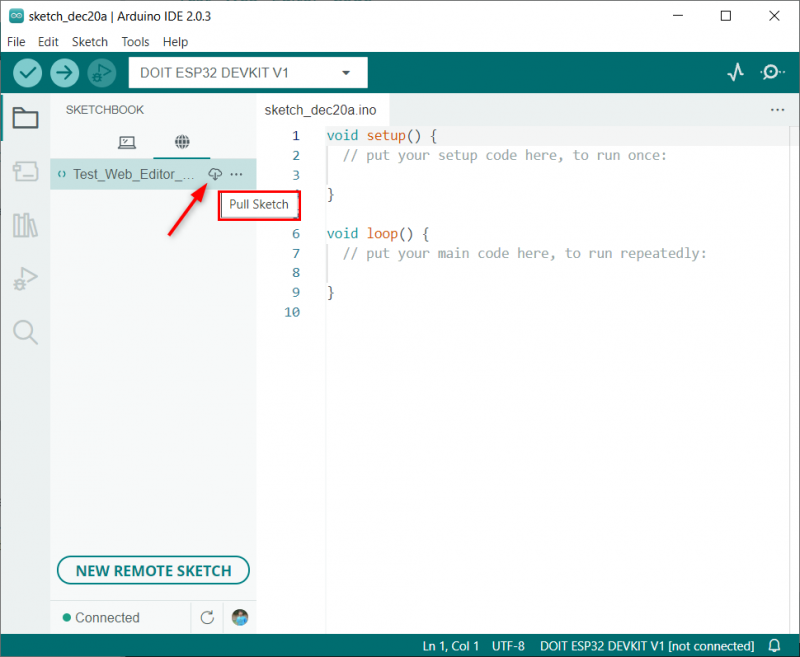
Pas 2 : Podem veure que el mateix codi escrit a l'editor web Arduino s'obrirà a l'IDE d'Arduino.
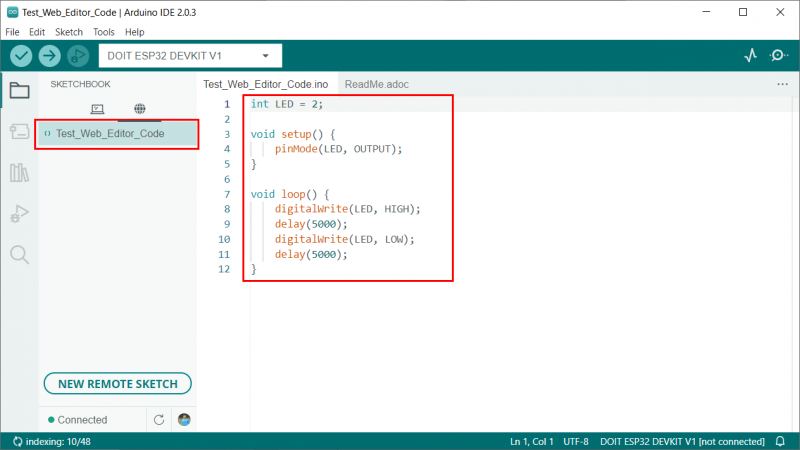
Pas 3 : Ara feu alguns canvis al codi. Aquí canviarem el retard de 5 segons a 1 seg. Després de canviar, seleccioneu Empènyer Esbós botó.
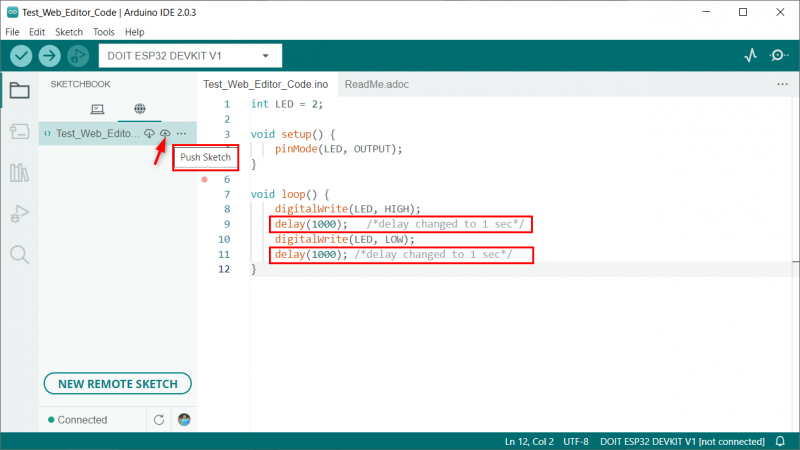
Pas 4 : Arduino IDE demanarà permís per empènyer l'esbós. En permetre això, carregarà els canvis a l'editor de núvol Arduino IDE.
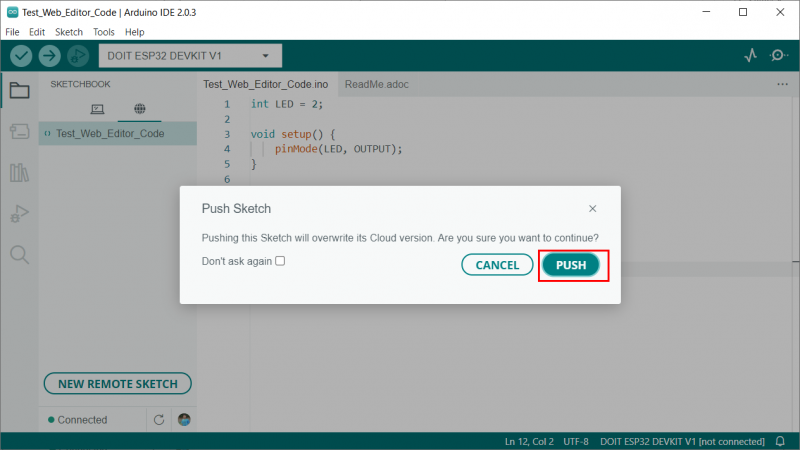
Pas 5 : Obriu l'editor de núvol Arduino i podem veure els mateixos canvis que vam fer a l'IDE d'Arduino.
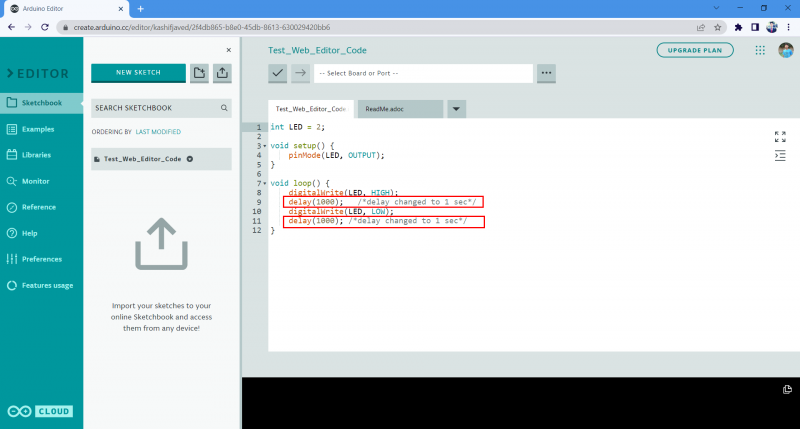
Hem sincronitzat correctament els esbossos entre l'IDE d'Arduino i l'editor de núvol Arduino.
Desactivació del quadern de dibuixos remot
Si un no vol el quadern de dibuixos remot d'Arduino, es pot desactivar fàcilment anant a: Fitxer > Avançat > Mostra/amaga el llibre de dibuixos remot
Nota : Per tornar-lo a activar, feu clic de nou en aquesta opció.
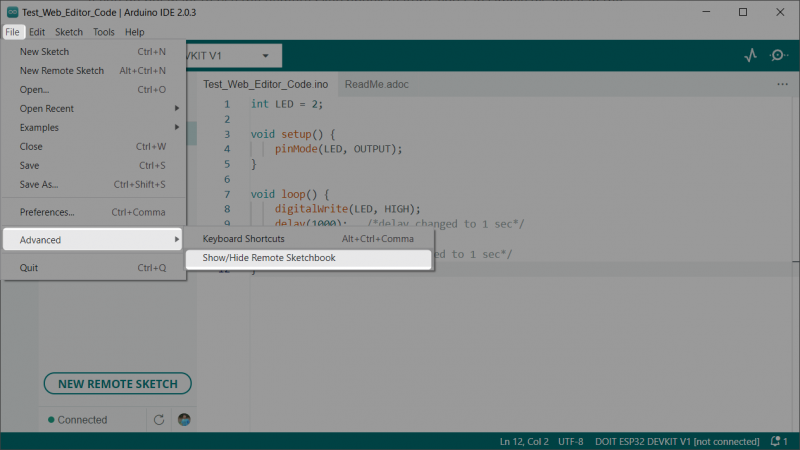
Conclusió
La integració de quaderns de dibuixos remots amb l'IDE d'Arduino ens ofereix grans oportunitats i ens proporciona un control total sobre l'edició i depuració del codi Arduino. Podem sincronitzar fàcilment esbossos entre dispositius. Aquest article us ajudarà a configurar un IDE Arduino amb un quadern de dibuixos remot. Llegeix l'article per a més detalls.