T’interessa provar una nova distribució? En lloc d’instal·lar-lo sobre el sistema actual, proveu-lo primer mitjançant VirtualBox. Necessiteu que s’executin diversos sistemes operatius alhora? VirtualBox us té cobert. Gairebé tots els aspectes d'una màquina virtual es poden personalitzar.
Aquesta guia us mostra com instal·lar i utilitzar VirtualBox a Ubuntu 20.04.
VirtualBox a Ubuntu
Hi ha algunes maneres d’instal·lar VirtualBox a l’Ubuntu 20.04. La forma més senzilla d’instal·lar VirtualBox és obtenir-lo directament des del repos del programari Ubuntu. L'únic problema amb aquest mètode és que és possible que no obtingueu la versió més recent de VirtualBox.
També és possible realitzar una instal·lació manual de VirtualBox. Podeu agafar el paquet oficial VirtualBox DEB per a Debian / Ubuntu i instal·lar-lo mitjançant APT. L’inconvenient d’aquest enfocament és que heu d’actualitzar manualment VirtualBox un cop publicada una nova versió. Això es pot eludir afegint el repositori d'Oracle.
Finalment, podeu instal·lar VirtualBox directament des del codi font. Aquest mètode us permet crear VirtualBox des de la font, però pot ser un procés més llarg i complex. No es recomana instal·lar VirtualBox mitjançant aquest mètode, ja que haurà de tornar-lo a seguir per actualitzar VirtualBox, però aquest mètode el poden utilitzar els usuaris avançats que vulguin crear programes a partir del codi font.
Comencem!
Instal·leu VirtualBox des del dipòsit d'Ubuntu
Aquest és el mètode per defecte per instal·lar VirtualBox. Tot el que heu de fer és dir-li a APT que obtingui el paquet VirtualBox dels repos Ubuntu predeterminats.
Engegueu el terminal i executeu l'ordre següent:
$suoactualització apt&& suoapteinstal·larvirtualbox virtualbox-ext-pack-i 
Quan se us demani la configuració de virtualbox-ext-pack, seleccioneu D'acord.

Accepteu la llicència PUEL de VirtualBox.
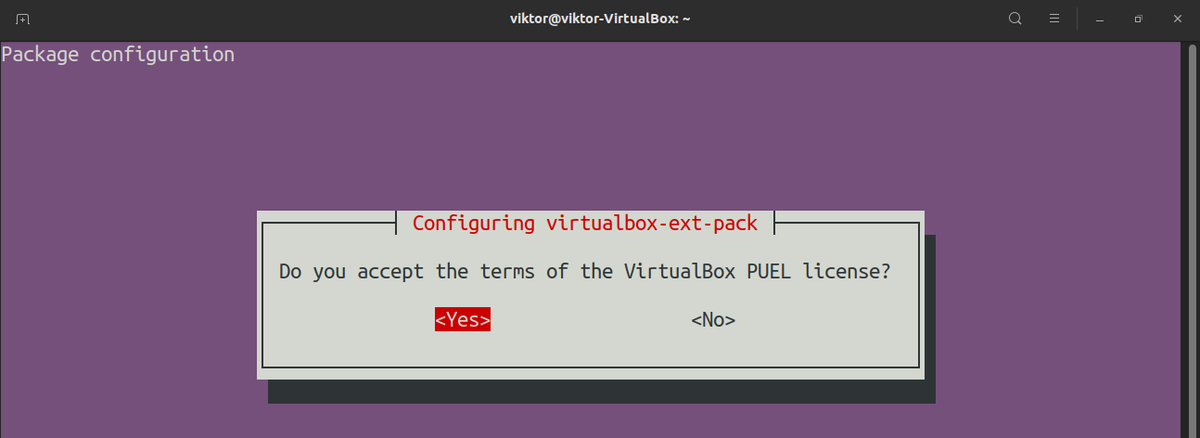
El virtualbox-ext-pack descarregarà i instal·larà automàticament el paquet d'extensió de VirtualBox.
Instal·leu VirtualBox des del dipòsit Oracle
Aquest mètode és útil si necessiteu la versió més recent de VirtualBox. Per fer que això funcioni, heu de realitzar una configuració única del repositori d'Oracle. Després, APT pot gestionar la resta.
Enceneu un terminal. Assegureu-vos que en tingueu wget instal·lat.
$suoactualització apt&& suoapteinstal·lar wget -i 
Agafeu i afegiu les claus GPG Oro VirtualBox repo.
$wget -qhttps://www.virtualbox.org/descarregar/oracle_vbox_2016.asc-O- |suo apt-key afegir-

| suo apt-key afegir-

Ara, afegiu el repo.
$suoadd-apt-repository'deb [arch = amd64] http://download.virtualbox.org/virtualbox / debian$ (lsb_release -cs)contribueix

Actualitzeu la memòria cau d’APT.
$suoactualització apt 
Finalment, instal·leu VirtualBox. En el moment d’escriure aquest article, l’última versió de VirtualBox és la v6.1.12.
$suoapteinstal·larvirtualbox-6.1 
Instal·leu VirtualBox des del codi font
El codi font de VirtualBox està disponible de forma gratuïta. Això permet crear VirtualBox manualment des de la font. Es tracta d’un procés relativament llarg i complex que requereix més recursos i esforç de maquinari. No es recomana instal·lar VirtualBox mitjançant aquest mètode, ja que l'haureu de tornar a seguir per actualitzar VirtualBox. Podeu trobar informació completa sobre la creació de VirtualBox a Linux a la pàgina Pàgina wiki de VirtualBox .
Primer, instal·leu les dependències de compilació.
$suoapteinstal·lar$ acpica-tools chrpath doxygen g ++ - multilib libasound2-dev libcap-dev
$ libcurl4-openssl-dev libdevmapper-dev libidl-dev libopus-dev libpam0g-dev
$ libpulse-dev libqt5opengl5-dev libqt5x11extras5-dev libsdl1.2-dev libsdl-ttf2.0-dev
$ libssl-dev libvpx-dev libxcursor-dev libxinerama-dev libxml2-dev libxml2-utils
$ libxmu-dev libxrandr-devfer nasmpython3-dev python-dev qttools5-dev-tools
$ texlive texlive-fonts-extra texlive-latex-extradescomprimirxsltproc
$ default-jdk libstdc ++5libxslt1-dev linux-kernel-headers makeself
$ mesa-common-dev subversion yasm zlib1g-dev

Les dependències de compilació següents també s’han d’instal·lar si esteu executant la versió de 64 bits d’Ubuntu.
$suoapteinstal·larlib32z1 libc6-dev-i386 lib32gcc1 lib32stdc ++6 
Per al pirateig de Python, considereu també la possibilitat d'instal·lar els paquets següents.
$suoapteinstal·larpylint python3-psycopg2 python3-willow python-pil 
La creació de VirtualBox en un sistema amfitrió de 64 bits encara requereix totes les biblioteques de 32 bits i les eines de construcció. En el cas de la versió Ubuntu de 64 bits, hi ha algunes biblioteques compartides que falten. Executeu l'ordre següent per solucionar-ho.
$suo ln -slibX11.so.6/usr/lib32/libX11.so 





Descarregueu el codi font més recent de VirtualBox aquí.

Extraieu l'arxiu comprimit.
$quitrà -xvfVirtualBox-6.1.12a.tar.bz2 
Canvieu el directori actual a la font extreta i executeu l'script de configuració. Tingueu en compte que el marcador –disable-hardening no s’ha d’utilitzar si teniu intenció de redistribuir o utilitzar la compilació per a la producció.
$./configurar--disable-enduriment 
Carregueu l'script de configuració de l'entorn.
$font./env.sh 
Ara és hora de construir VirtualBox. Executeu l'ordre següent per crear un paquet de llançament de VirtualBox.
$kmk tot 
Si la compilació no s'ha endurit, VirtualBox es pot executar des del directori out / linux.amd64 / release / bin del directori del codi font. Tanmateix, els mòduls del nucli VirtualBox s'han de construir i instal·lar primer. Per fer-ho, introduïu el codi següent.
$cdfora/linux.amd64/alliberament/sóc/src 


Carregueu els mòduls.
$modprobe vboxdrvFinalment, inicieu VirtualBox.
$./VirtualBoxUtilitzant VirtualBox
VirtualBox és molt fàcil d'utilitzar. Totes les seves funcions són senzilles, però VirtualBox ofereix un control complet sobre gairebé tots els aspectes d'una màquina virtual. Aquí comprovarem com crear i llançar una màquina virtual VirtualBox.
Abans de crear una màquina virtual, instal·leu el paquet d'extensió VirtualBox. Baixeu-lo des de la pàgina de descàrrega de VirtualBox aquí.

Un cop descarregat el paquet, instal·leu-lo amb l'ordre següent.
$suoVBoxManage extpackinstal·larOracle_VM_VirtualBox_Extension_Pack-6.1.12.vbox-extpack 
La instal·lació sol·licitarà l’acord de llicència PUEL. Introduïu y per continuar.

La instal·lació s'hauria de completar sense cap problema.

Ara és hora de crear una màquina virtual. Inicieu VirtualBox.

Feu clic a Nou per crear una màquina virtual nova.

Doneu a la nova màquina virtual un nom adequat. En aquest exemple, crearé una màquina virtual d'Ubuntu, de manera que seleccionaré el tipus com a Linux i la versió com a Ubuntu_64.
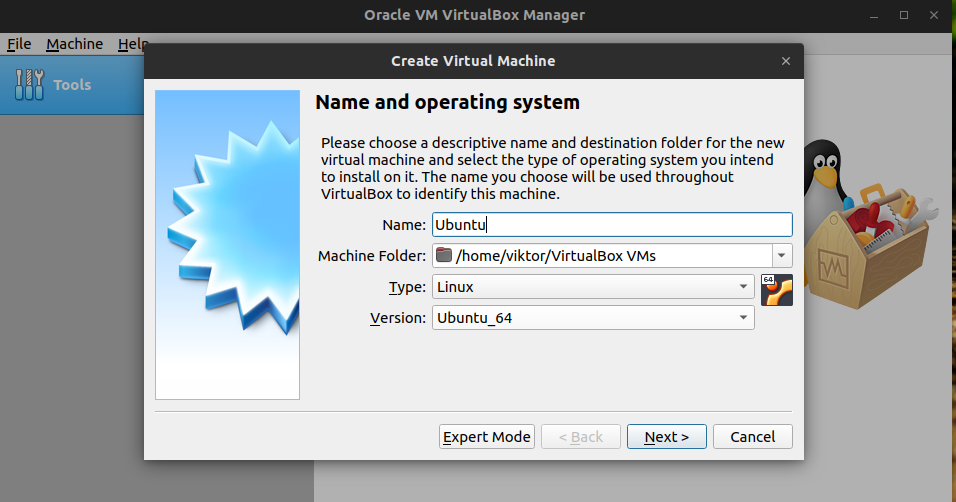
A continuació, assigneu la quantitat d'espai RAM que voleu que ocupi la màquina virtual. Es recomana assignar 4 GB de RAM.

VirtualBox us demanarà la creació d'un fitxer de disc dur per a la màquina virtual. El fitxer actuarà com a emmagatzematge físic. Seleccioneu Crea un disc dur virtual ara.

Se us demanarà el tipus de fitxer del disc dur virtual. Per a la majoria, el format VDI serà més que suficient.

VirtualBox us preguntarà com es crearà el fitxer d'emmagatzematge virtual. Si se selecciona Assignació dinàmica, el fitxer d'emmagatzematge creixerà a mesura que s'utilitzi més. Si se selecciona Mida fixa, el fitxer utilitzarà l’emmagatzematge màxim a la unitat física. L’avantatge de la segona opció és que ofereix més rendiment per a la màquina virtual.

Seleccioneu la mida i la ubicació del fitxer del disc dur virtual.

La màquina virtual ja està a punt per arrencar. Haureu de tenir a mà el fitxer d’imatges d’Ubuntu, ja que la màquina us demanarà un dispositiu / imatge d’arrencada. Per a la resta de la instal·lació, consulteu aquesta fantàstica guia a com instal·lar Ubuntu 20.04 al VirtualBox aquí.

Pensaments finals
Hi ha moltes opcions disponibles per modificar el comportament de VirtualBox i les màquines virtuals. No dubteu a explorar-los. Hi ha un munt de materials en línia disponibles per utilitzar VirtualBox al màxim.
Gaudeix-ne!