En aquest article, explorarem com implementar l’apropament i l’apropament de tota la pàgina i els seus elements a Google Chrome.
Nota: La funcionalitat de zoom de Chrome no depèn de la resolució de la pantalla, la configuració del tipus de lletra ni la configuració de DPI del sistema operatiu subjacent.
Aproximació i reducció per ampliar la pàgina a Google Chrome
Per veure els elements de la pàgina web amb més claredat a Chrome, podeu definir la resolució de la pàgina, ampliar-la o ampliar la pantalla. Mitjançant les diferents maneres següents podeu ampliar i reduir el contingut de la pàgina web. Primer, ajusteu permanentment el nivell de zoom de totes les pàgines i la segona opció és ajustar manualment la configuració del nivell de zoom.
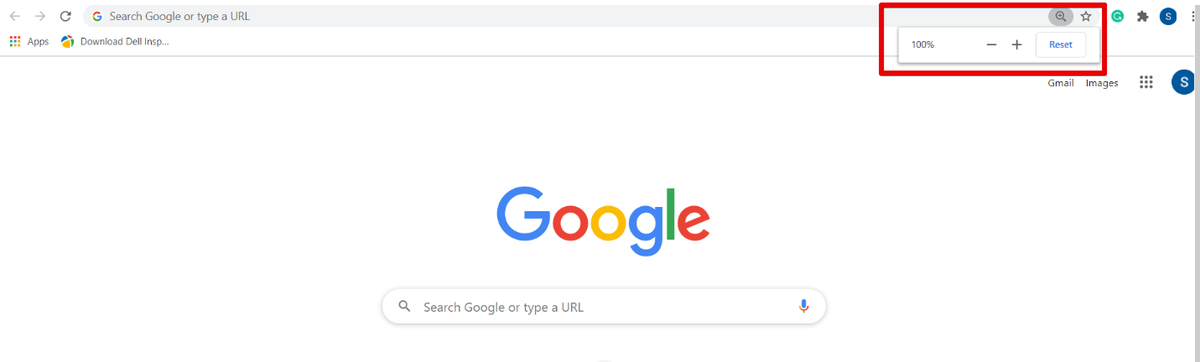
El nivell de zoom s'estableix al 100% de manera predeterminada a Chrome. Podeu ajustar aquests paràmetres manualment prement Ctrl i el signe més (+) per ampliar o ampliar la pàgina i es fa servir el signe Ctrl i menys (-) per reduir la imatge.
També podeu ampliar el contingut de la pàgina amb el ratolí. Mantingueu el dit a la tecla Ctrl del teclat i moveu la roda del ratolí per ampliar i reduir la imatge. Utilitzant Ctrl + 0 s’utilitza per restablir l’opció de zoom o feu clic al botó Restableix.
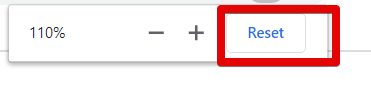
Una és l’altra manera d’accedir a l’opció d’apropament i reducció del navegador Chrome: fer clic al botó de configuració de Chrome i, a continuació, moure l’opció ‘Zoom’. Premeu + signa per ampliar la pàgina web i premeu - signa per reduir la imatge.
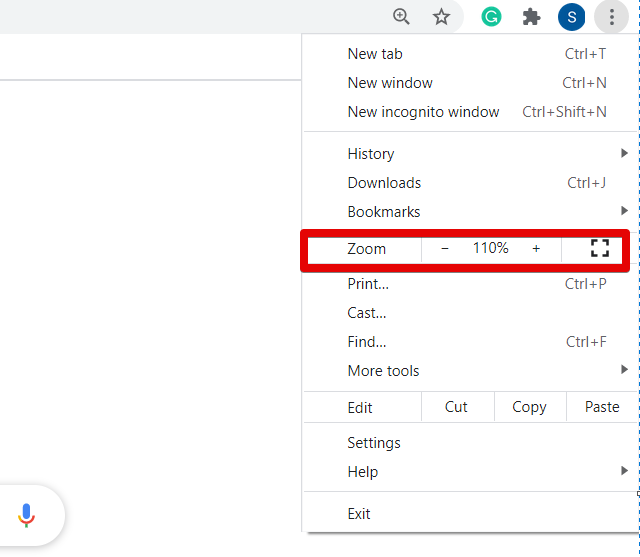
Si voleu ajustar el nivell de zoom de totes les pàgines web amb la mateixa proporció, feu clic al botó de configuració (tres punts) situat a l'extrem superior del navegador. Ara, feu clic a 'Configuració' a la llista desplegable.
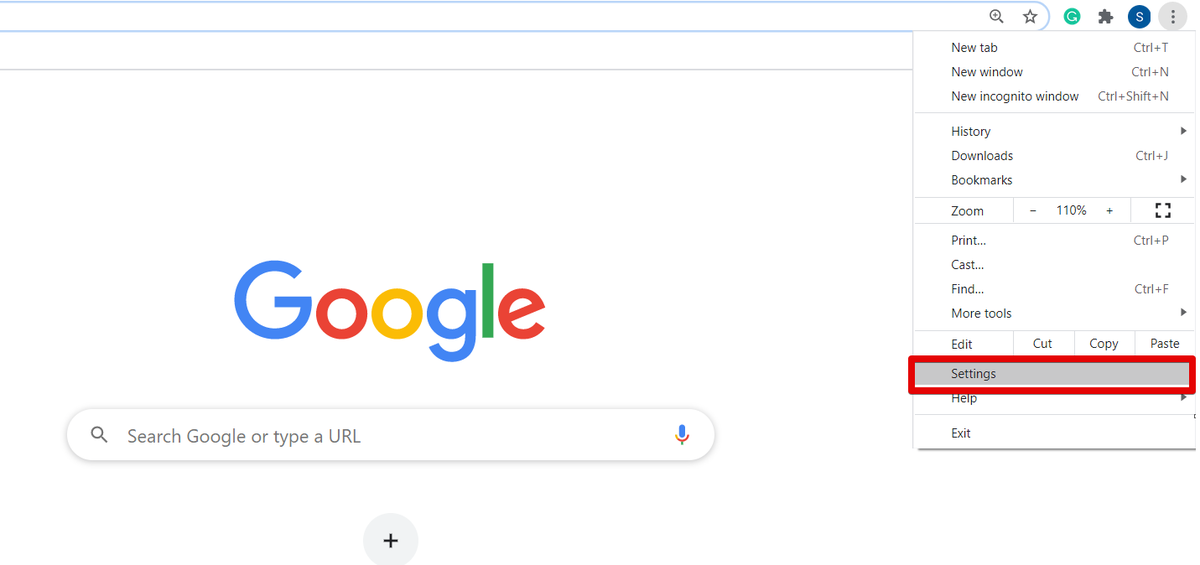
Un cop obriu la pàgina Configuració al navegador, veureu la finestra següent:
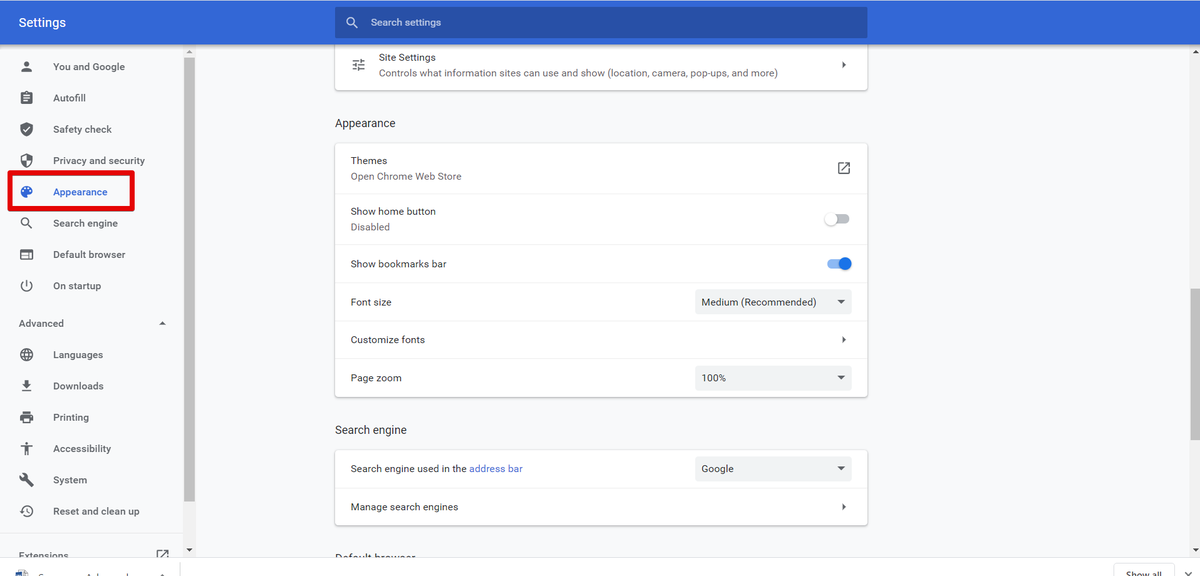
Ara, desplaceu el cursor o feu clic a l'opció 'Aspecte' de la barra lateral esquerra de la finestra de visualització. Veureu les opcions següents al quadre Aspecte que es ressalten en vermell a la imatge que es mostra a continuació:
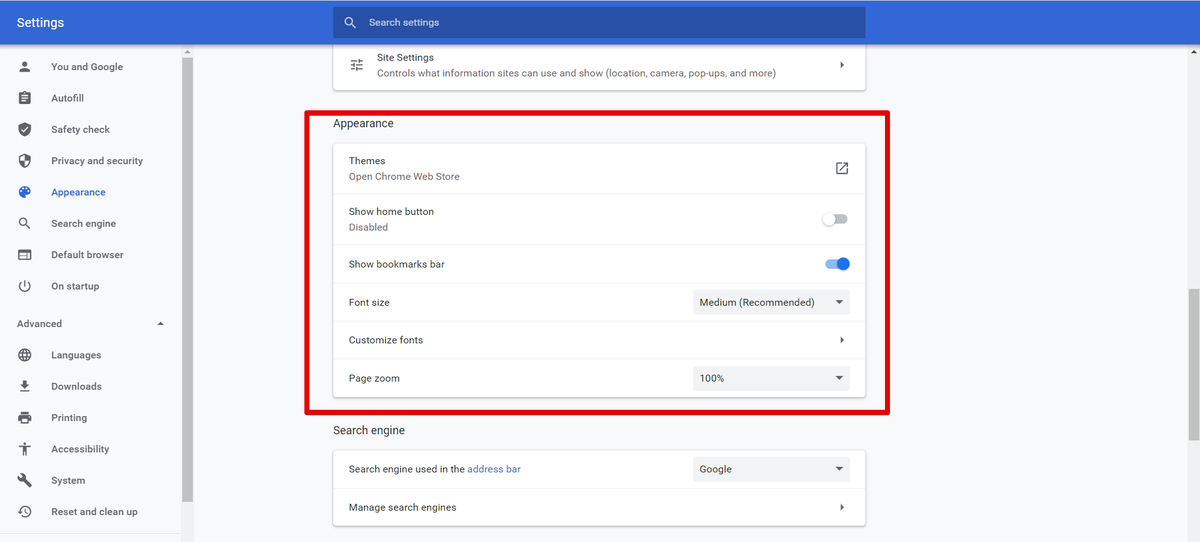
Podeu personalitzar el navegador Chrome des d’aquí, com ara canviar la mida del tipus de lletra, el zoom de la pàgina, els temes, etc., canviar el nivell de zoom de la finestra segons la vostra viabilitat.
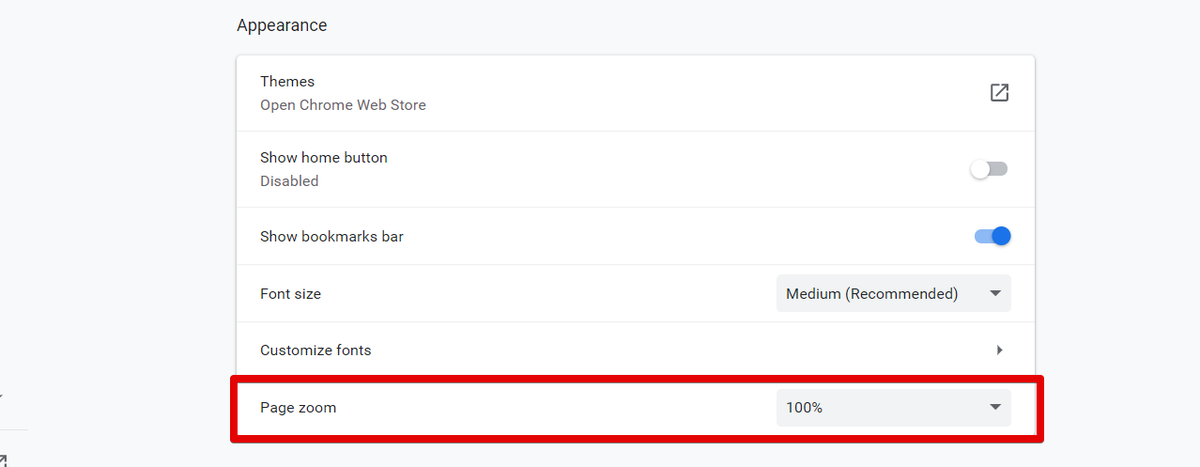
Un cop hàgiu canviat la configuració del zoom de pàgina, tanqueu la pestanya Configuració de Chrome. Ara podeu veure la nova configuració del navegador al vostre navegador.
Conclusió
En aquest article, hem explicat com augmentar i reduir la pantalla a Google Chrome. Si voleu ajustar la mida del contingut de la pàgina web, mitjançant la funció Zoom podeu augmentar i reduir la visibilitat de la imatge. Si utilitzeu el dispositiu de pantalla tàctil, amb l'ajut de dos dits, moveu-vos per la pantalla del navegador després de fer zoom. A més, també podeu utilitzar la funció de zoom instal·lant qualsevol de les vostres extensions preferides, com ara Photo zoom, w zoom, etc. de la botiga web de Chrome. Envieu-nos els vostres comentaris a través dels comentaris en cas de qualsevol dificultat.