El camí del perfil temporal a Windows 10 s'especifica com a ' C:\Usuaris\TEMP ' en lloc de ' C:\Usuaris\
Aquest article tractarà els enfocaments per resoldre el problema del perfil temporal a Windows 10.
Com solucionar/resolver problemes de perfil temporal a Windows 10?
Per resoldre el ' Perfil temporal ” problema a Windows 10, tingueu en compte les solucions que es donen a continuació:
- Suprimeix el perfil del registre.
- Executeu l'exploració SFC.
- Executar DISM.
- Escaneja el sistema per detectar virus.
- Executeu el solucionador de problemes de Windows.
- Afegiu l'opció d'inici de sessió amb contrasenya.
Solució 1: suprimiu el perfil del registre
En primer lloc, busqueu el ' SID (identificador de seguretat) ” del vostre compte d'usuari. SID experimenta un problema de perfil temporal i mostra la notificació.
Pas 1: obriu el símbol del sistema
En primer lloc, inicieu el símbol del sistema com a ' administrador ”:

Pas 2: obteniu el SID del compte d'usuari
Ara, escriviu l'ordre que s'indica a continuació per obtenir el SID del compte d'usuari:
> compte d'usuari wmic on nom = 'Món cibernètic' aconseguir sid 'Tingueu en compte que el ' nom ” correspon al nom d'usuari del vostre ordinador:
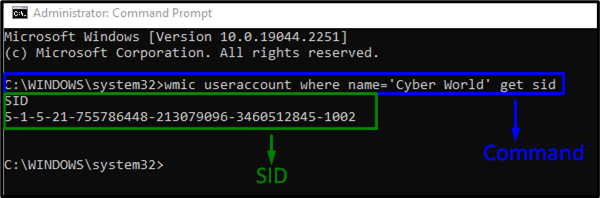
Pas 3: Obriu l'editor del registre
Després d'això, obriu l'Editor del Registre escrivint ' regedit ' a la ' Correr ' Caixa:
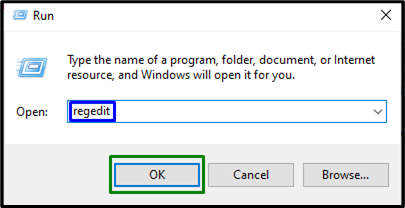
Pas 4: aneu a SID
Ara, navegueu fins al SID obtingut seguint el camí ' HKEY_LOCAL_MACHINE\SOFTWARE\Microsoft\Windows NT\CurrentVersion\ProfileList ”:
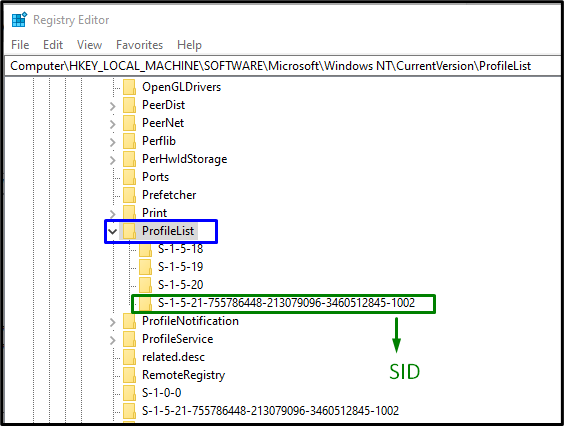
Després de localitzar el SID concret corresponent al compte, opteu per la clau SID (sense .bak). Aquí, el ' ProfileImagePath ” l'entrada es pot veure al panell dret, apuntant a un perfil temporal. Feu doble clic a l'entrada indicada per editar el ' Dades de valor ”:
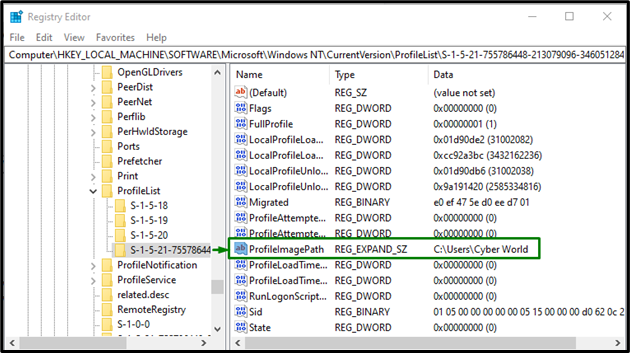
Pas 5: especifiqueu el camí
Ara, especifiqueu el camí a ' Dades de valor ”:
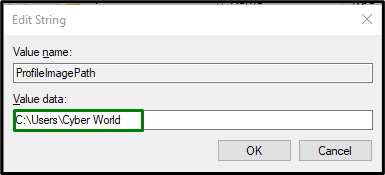
Si hi ha alguna ambigüitat, navegueu a ' C:\Usuaris ”.
Pas 6: suprimiu el SID
Després d'això, feu clic amb el botó dret a l'antiga clau SID creada com a ' .darrere ”, i després feu clic a “ Suprimeix ”. Reinicieu l'ordinador i comproveu si s'ha resolt l'error de perfil temporal de Windows 10.
Solució 2: executeu l'exploració SFC
L'exploració SFC (System File Checker) localitza i repara els fitxers danyats escanejant-los. Per executar aquesta exploració, apliqueu els passos següents.
Pas 1: executeu el símbol del sistema
Executeu el símbol del sistema com a ' administrador ”:
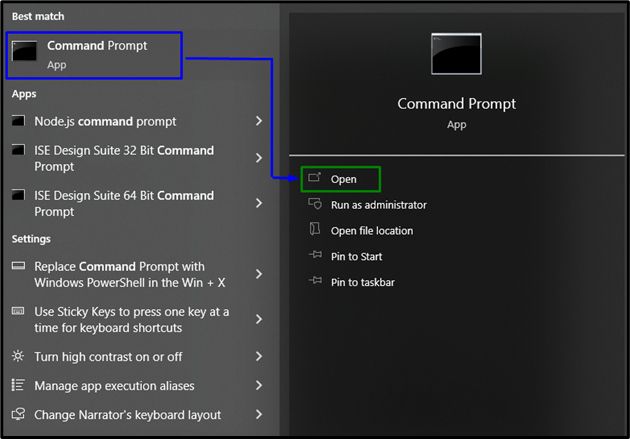
Pas 2: inicieu l'escaneig 'sfc'.
Escriviu l'ordre donada ' sfc ” per iniciar l'exploració del sistema i localitzar els fitxers danyats:
> sfc / escanejar ara 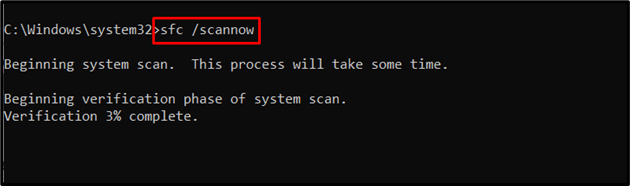
Solució 3: executeu DISM
Executant ' DISM ” també és una alternativa per als usuaris que tenen problemes amb l'exploració SFC. Per fer-ho, primer, comproveu l'estat de la imatge del sistema:
> DISM.exe / En línia / Imatge de neteja / Checkhealth 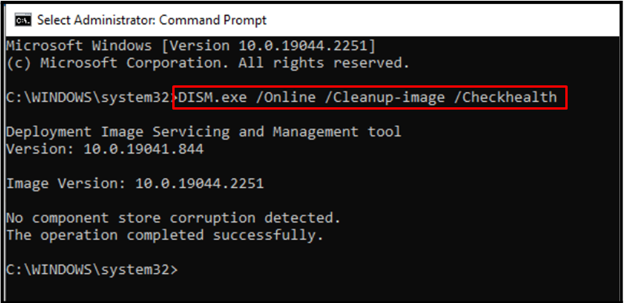
Ara, introduïu l'ordre per escanejar el ' salut ” de la imatge del sistema:
> DISM.exe / En línia / Imatge de neteja / Scanhealth 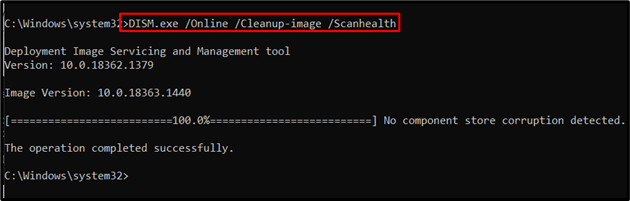
Finalment, restaureu la salut de la imatge del sistema amb l'ajuda de l'ordre següent:
> DISM.exe / En línia / Imatge de neteja / Restaurar la salut 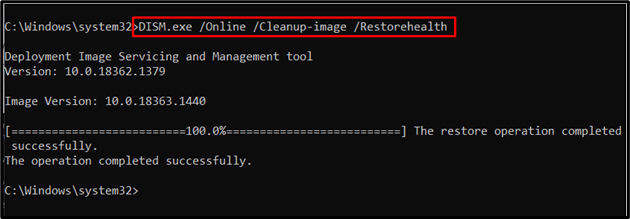
Aquest procés trigarà un temps. Després de completar el procés d'escaneig, reinicieu el vostre PC i observeu si el ' Perfil temporal S'ha solucionat el problema a Windows 10.
Solució 4: escanejar el sistema per detectar virus
L'error indicat també es pot trobar si Windows s'infecta per virus o qualsevol altre programa maliciós. Per tant, es recomana escanejar el vostre PC amb un bon programari per alliberar-lo de virus.
Solució 5: executeu el solucionador de problemes d'actualització de Windows
Microsoft proporciona la funcionalitat d'un solucionador de problemes d'actualització per resoldre els errors d'actualització a Windows. Per utilitzar-lo, implementeu els passos que s'indiquen a continuació.
Pas 1: aneu a Actualització i seguretat
Premeu el botó ' Ctrl+I ” tecles de drecera per obrir Configuració:
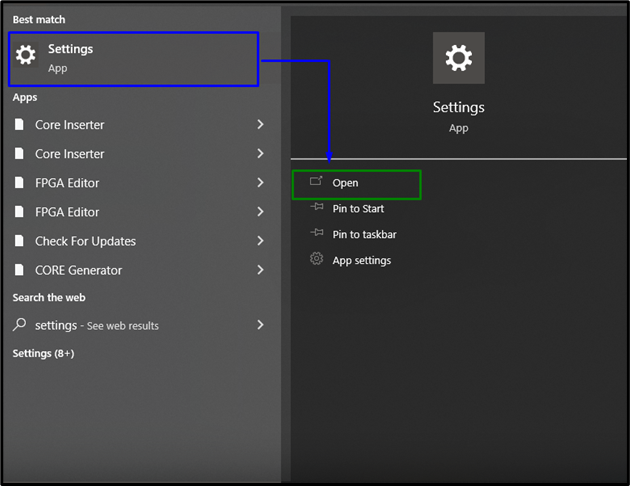
Ara, obriu el ' Actualització i seguretat ” opció fent clic a l'opció destacada:
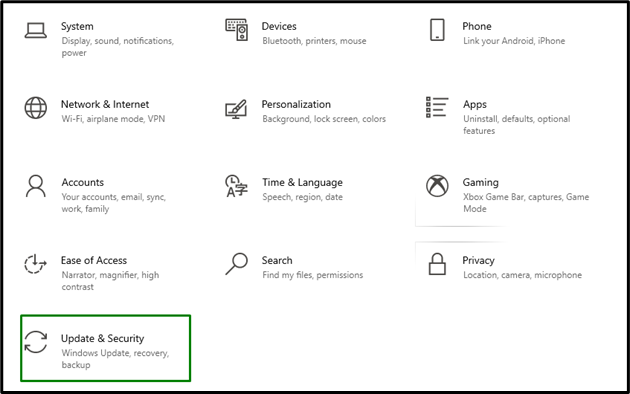
Pas 2: obriu l'eina de resolució de problemes
En el ' Actualització i seguretat ' Configuració, feu clic a ' Solucionar problemes ” opció de l'esquerra i després seleccioneu “ Solucionadors de problemes addicionals ”:
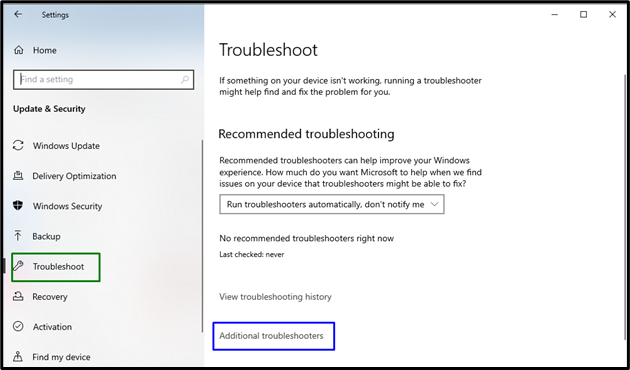
Pas 3: executeu l'eina de resolució de problemes
Executeu l'eina de resolució de problemes fent clic al botó ressaltat que hi ha a ' actualització de Windows ” secció:
Després de fer-ho, l'eina de resolució de problemes detectarà i solucionarà els problemes d'aquí a un temps.
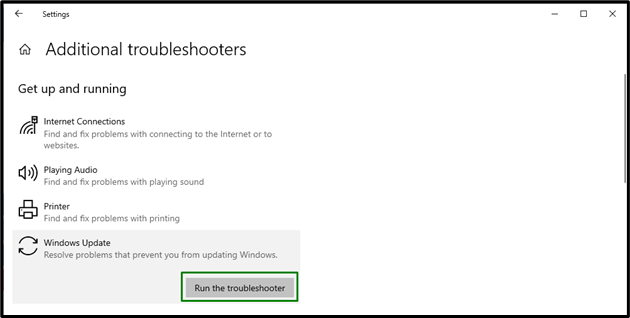
Solució 6: afegiu l'opció d'inici de sessió amb contrasenya
Molts usuaris de Windows utilitzen la funció PIN per iniciar la sessió, cosa que provoca problemes com ara el perfil temporal. Per solucionar aquest problema, proveu d'iniciar la sessió amb una altra opció. Per fer-ho, tingueu en compte els passos indicats a continuació.
Pas 1: aneu a Comptes
Des de Configuració, navegueu a ' Comptes ”:
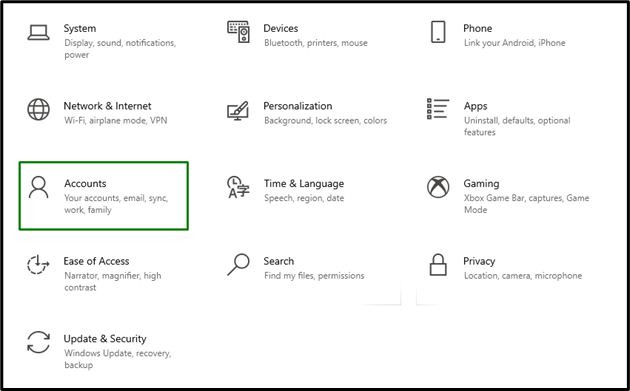
Pas 2: afegiu l'opció d'inici de sessió amb contrasenya
En el ' Inicieu la sessió ”, premeu el botó “ Afegeix botó ' a la Contrasenya ” secció:
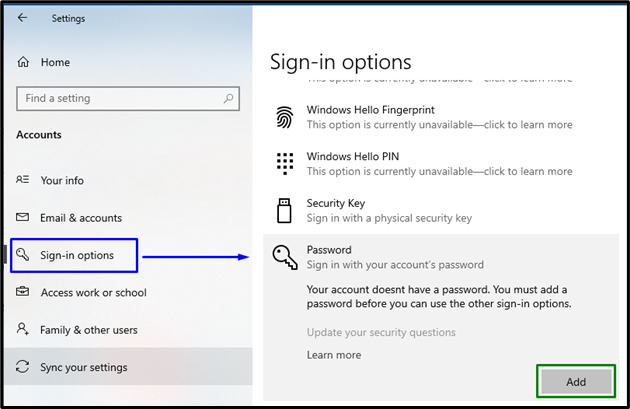
Ara, inicieu la sessió amb la contrasenya assignada i observeu si el problema indicat es resol.
Conclusió
Per resoldre el ' Problema de perfil temporal ” a Windows 10, suprimiu el perfil del registre, executeu l'escaneig SFC, executeu DISM, escanegeu el sistema per detectar virus o afegiu l'opció d'inici de sessió amb contrasenya. Aquest escrit explicava els enfocaments per resoldre el problema del perfil temporal a Windows 10.