Windows 10 té una pantalla d'alta resolució que podria estar causant el ' Problema de font borrosa ”. És possible que la vostra pantalla tingui text borrós a causa d'una configuració d'escala incorrecta o de la desactivació de ClearType. Tot i que encara podeu llegir tot a la pantalla, de vegades l'usuari de Windows es frustra. Tanmateix, aquest problema es pot solucionar mitjançant el tauler de configuració i també el tauler de control.
Aquest bloc oferirà diverses solucions per al 'problema de la lletra borrosa' a Windows 10.
Com solucionar/resolver el 'problema de la lletra borrosa' de Windows 10?
Per solucionar el problema de la font borrosa a Windows 10, proveu les correccions següents:
Mètode 1: canvieu la configuració d'escala
L'escala es refereix a la mida del contingut de la pantalla mesurada en píxels. Aquesta característica es pot utilitzar millorant la llegibilitat de la lletra del vostre sistema.
Per canviar manualment la configuració d'escala seguint les instruccions detallades pas a pas que es proporcionen a continuació.
Pas 1: obriu Configuració
Premeu el botó ' Windows+I botó ' per obrir el ' Configuració 'aplicació:
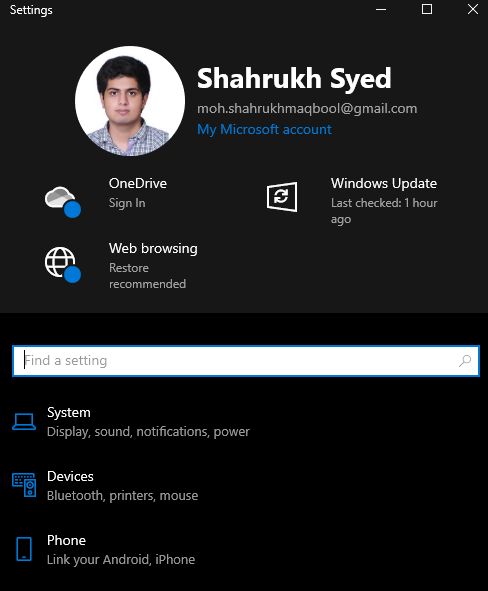
Pas 2: obriu la categoria 'Sistema'.
Seleccioneu el ' Sistema ” categoria:
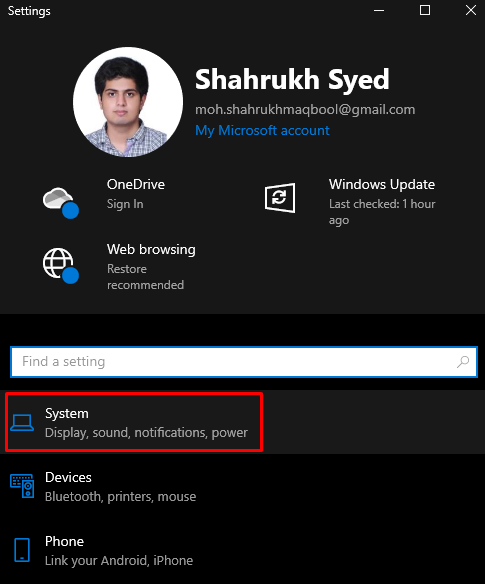
Pas 3: trieu 'Pantalla'
Tria ' Mostra ” del panell lateral esquerre:
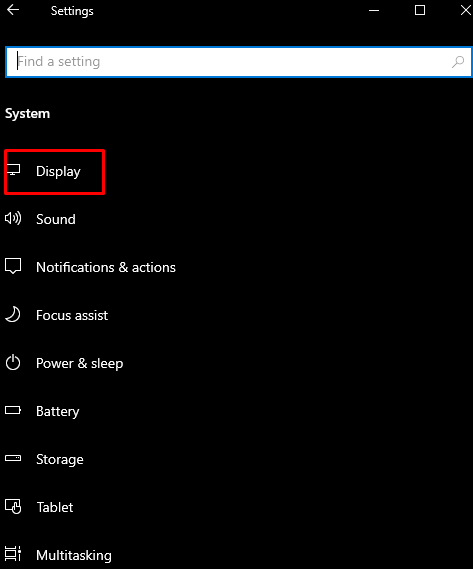
Pas 4: obriu 'Configuració d'escala avançada'
Feu clic a ' Configuració d'escala avançada ” com es mostra a continuació:

Pas 5: introduïu la mida d'escala
Sota la ' Escalat personalitzat ”, introduïu la mida d'escala personalitzada:
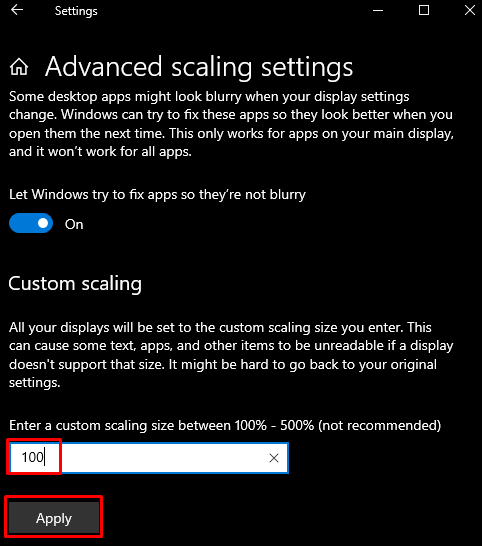
Mètode 2: canvieu l'escala mitjançant el tauler de configuració
Canvieu el tauler de configuració obrint el ' Configuració aplicació i navegant a l'aplicació Configuració d'escala avançada ', com s'ha comentat anteriorment. Ara, activeu el botó de commutació ressaltat a continuació:
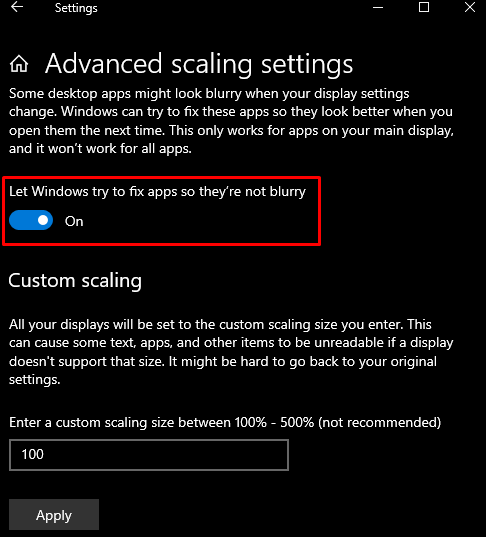
Mètode 3: utilitzeu el tauler de control
Podeu ajustar la configuració del vostre sistema per obtenir la millor aparença amb l'ajuda del tauler de control.
Pas 1: Obriu les propietats del sistema
Escriviu ' sysdm.cpl ” al quadre Executar i premeu Intro per obrir Propietats del sistema:
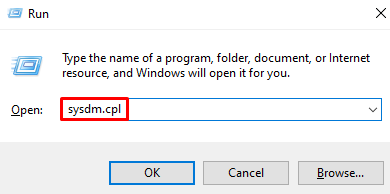
Pas 2: aneu a la pestanya 'Avançat'.
A la finestra següent, redirigeix a la pestanya destacada:
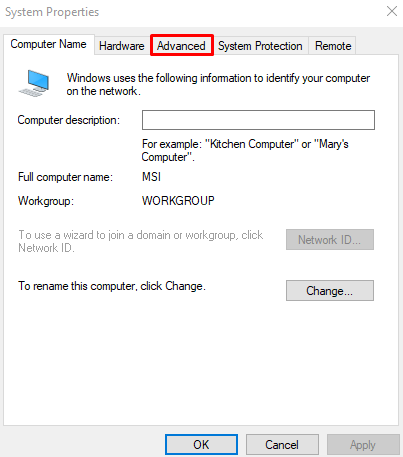
Pas 3: obriu Configuració
Sota la ' Rendiment ” a la pestanya següent, premeu el botó “ Configuració botó ”:
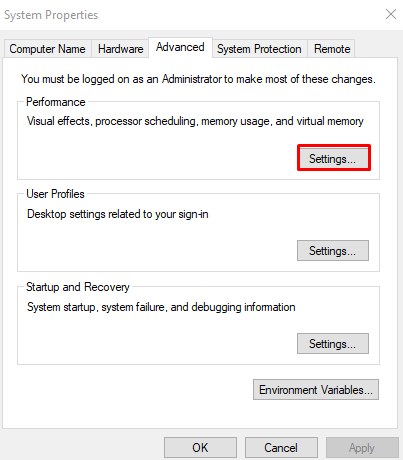
Pas 4: ajusteu-lo per obtenir la millor aparença
Feu clic a ' Ajusta per obtenir la millor aparença ” botó d'opció:
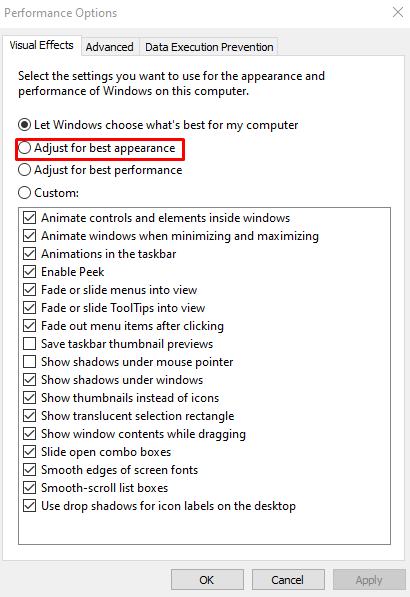
Mètode 4: utilitzeu ClearType
ClearType va ser dissenyat per Microsoft per millorar la qualitat del text a les nostres pantalles. Podeu utilitzar ClearType seguint les instruccions proporcionades.
Pas 1: Obriu “ Ajusteu el text ClearType ”
Obriu el ' Ajusteu el text ClearType ” mitjançant el menú d'inici:
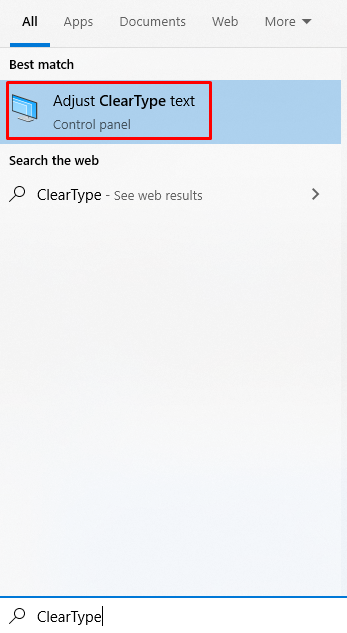
Pas 2: activeu ClearType
Marqueu el ' Activa ClearType ” casella de selecció:
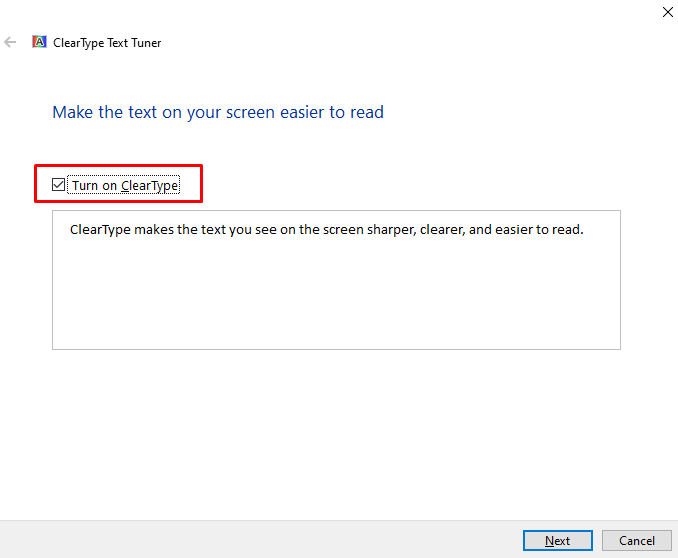
Pas 3: Finalització
Seguiu les instruccions a la pantalla fins que s'acabi el procés:
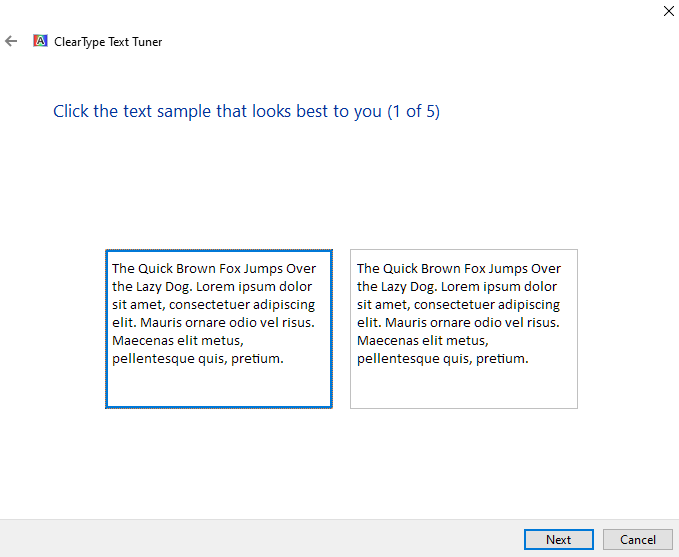
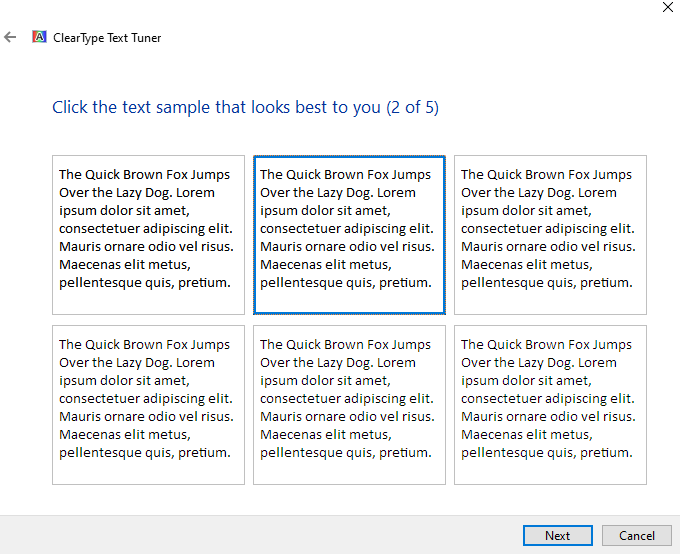
Finalment, reinicieu el sistema i gaudiu de la llegibilitat millorada del text.
Conclusió
El ' Problema de font borrosa ” a Windows 10 es pot solucionar seguint diferents mètodes. Aquests mètodes inclouen canviar la configuració d'escala, canviar el tauler de configuració, utilitzar el tauler de control o utilitzar ClearType. Aquest bloc va oferir múltiples solucions per solucionar el problema de font borrosa esmentat a Windows.