Executant macOS a la instància AWS EC2
Per executar un macOS a AWS EC2, primer heu de crear un nou amfitrió dedicat per a la família de mac i després utilitzar l'identificador d'aquest amfitrió per crear una nova instància EC2. Per això, aneu al tauler EC2 des de la consola AWS:

Des del tauler d'EC2, feu clic a l'opció que diu 'Amfitrions dedicats':
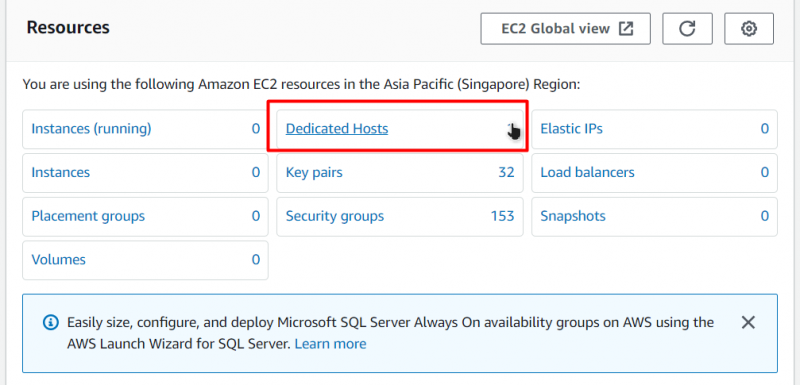
Després d'això, se us portarà a la pàgina 'Amfitrions dedicats'. Per crear un nou amfitrió dedicat, feu clic al botó que diu 'Assigna un amfitrió dedicat':
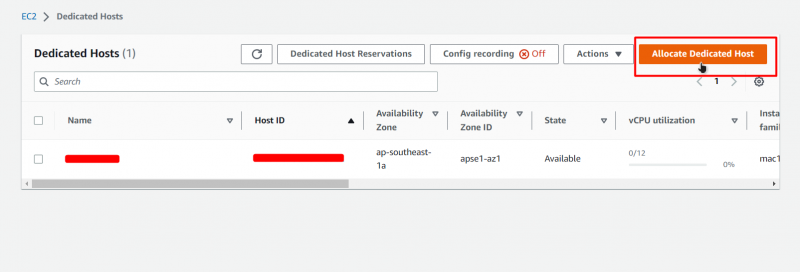
Després d'això, se us dirigirà a la pàgina de configuracions d'un nou amfitrió dedicat. En aquesta pàgina, doneu un nom al vostre amfitrió dedicat:
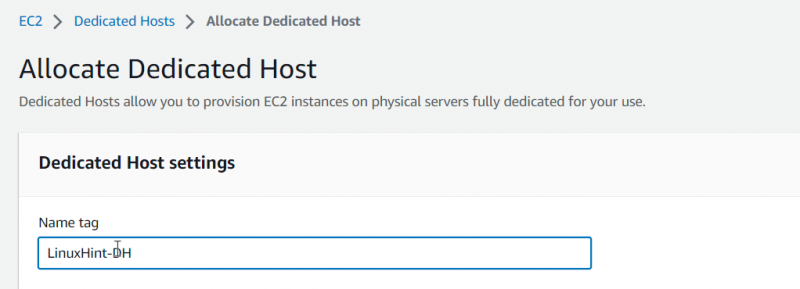
Després d'això, trieu 'mac1' per al tipus de família i configureu el tipus d'instància 'mac1.metal':
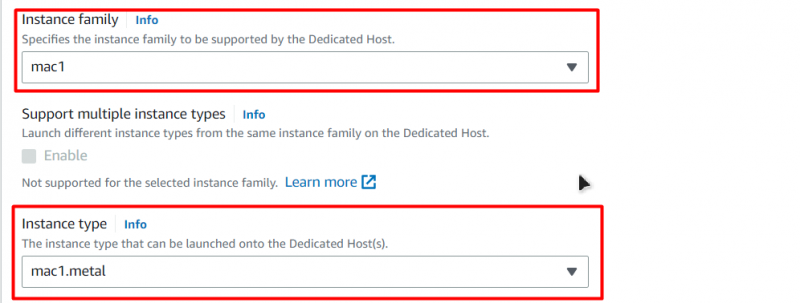
Després d'això, activeu l'opció 'Ubicació automàtica':

Després d'això, podeu deixar totes les altres opcions per defecte i, al final, feu clic al botó 'Assigna' a la part inferior de la pàgina:

Després d'això, se us dirigirà a la pàgina Amfitrions dedicats, on podreu veure l'amfitrió dedicat recentment creat i el seu identificador:
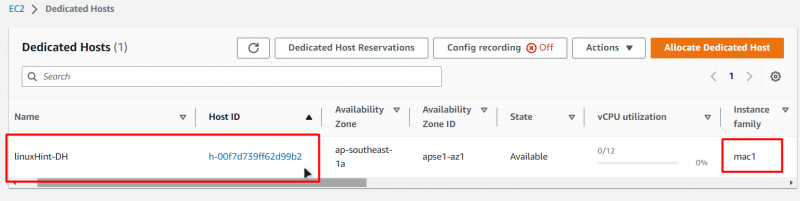
Ara que hem creat un amfitrió dedicat, podem passar a crear la instància EC2 en aquest amfitrió dedicat. Dirigiu-vos a EC2 Dashboard i feu clic a la pestanya 'Instàncies' del tauler de navegació de l'esquerra i, a continuació, feu clic al botó que diu 'Instàncies d'inici':
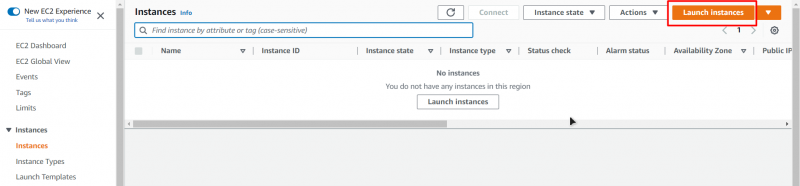
A continuació, se us portarà a l'assistent de creació d'EC2, des d'on doneu un nom a la vostra VM:
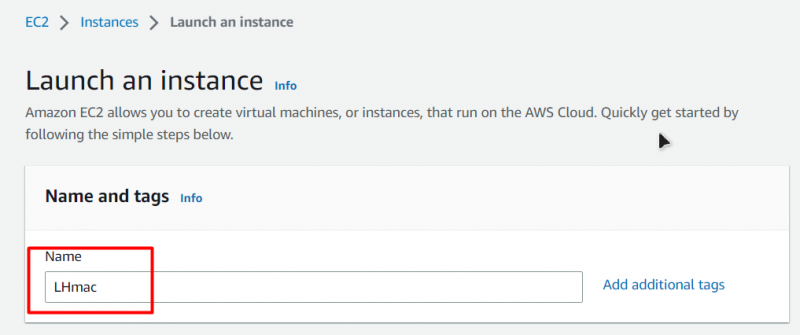
Després d'això, per a l'AMI (Imatge de la màquina d'Amazon), des de la pestanya d'inici ràpid, simplement trieu 'macOS' i, a continuació, trieu la versió de macOS que voleu implementar i l'arquitectura:
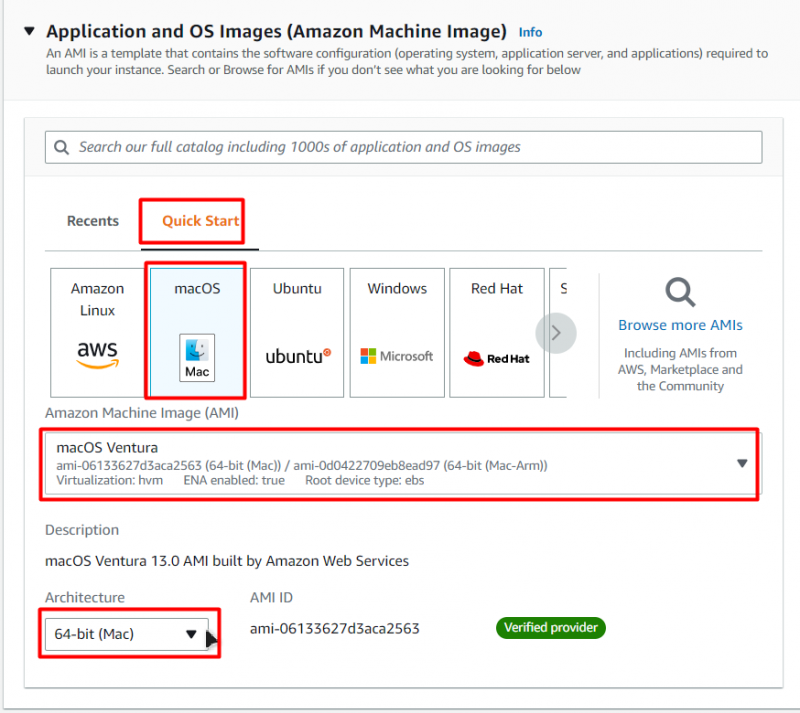
Després d'això, configureu el tipus d'instància al que vau establir en la creació de l'amfitrió dedicat (mac1.metal):
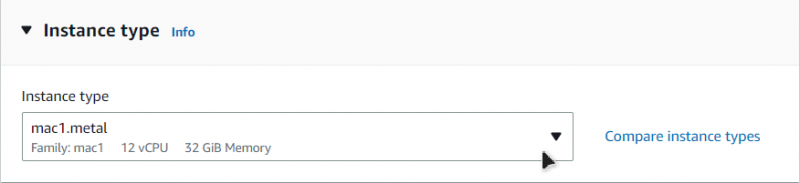
Després d'això, trieu un parell de claus o creeu-ne un de nou:
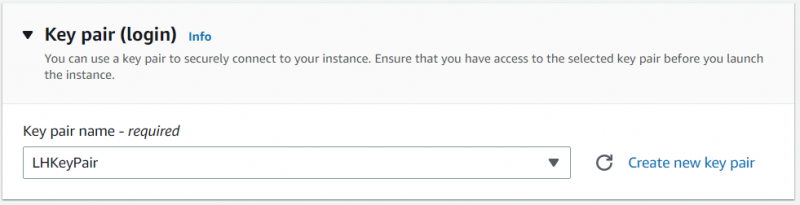
Aquest és el parell de claus que utilitzareu per connectar-vos a la vostra instància de macOS EC2. Després d'això, només cal que canvieu una cosa des d'aquesta pàgina de configuració: 'arrendament'. Estableix el lloguer igual a 'Amfitrió dedicat':

Després d'això, 'Target Host by' a 'Host ID' i després 'Teancy Host ID' a l'ID de l'amfitrió que heu creat:
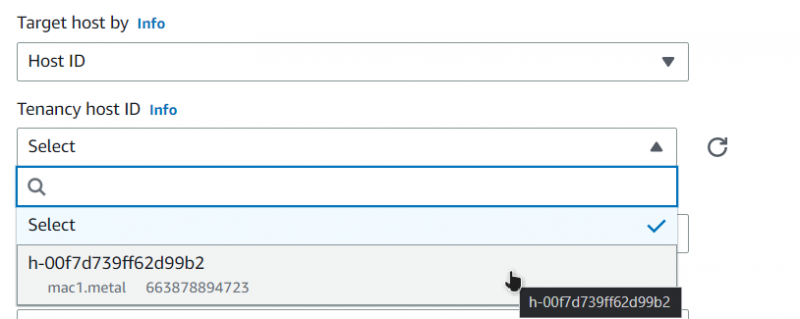
Després d'això, només cal que feu clic al botó de la part inferior dreta que diu 'Instància d'inici':
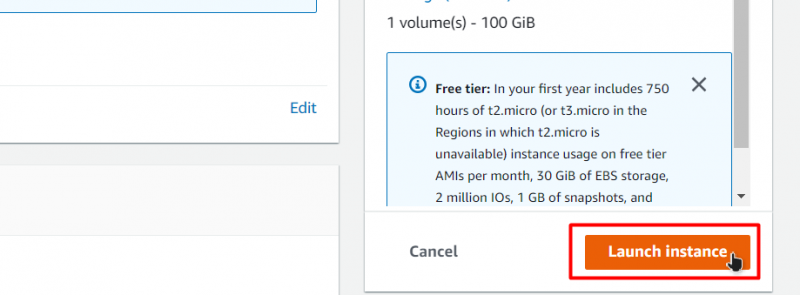
Després d'això, espereu que el procés d'inici es completi completament:

Un cop la instància s'ha iniciat correctament, la podeu veure a la llista EC2 al tauler d'instància EC2:

Per connectar-vos a aquesta instància EC2, feu-hi clic amb el botó dret i aneu a la pàgina de connexió:

Des d'aquesta pàgina, cerqueu l'última ordre a la pestanya Client SSH i copieu-la:
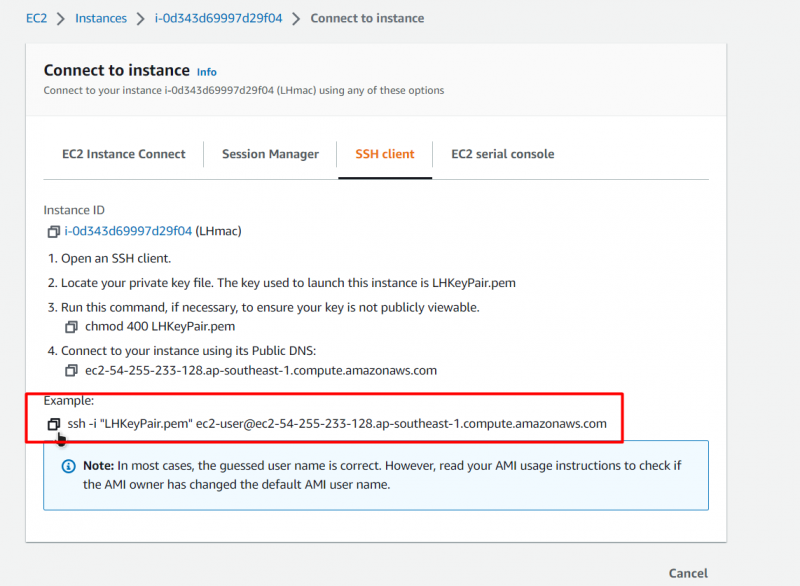
Obriu un indicador d'ordres o un PowerShell, enganxeu l'ordre i substituïu el camí del parell de claus pel camí on heu col·locat el vostre parell de claus:
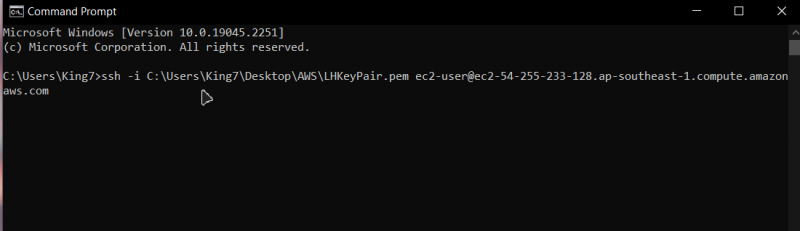
Després d'això, premeu Enter i escriviu 'sí' per a la confirmació i premeu Enter una vegada més:

Després d'això, estareu connectats a la vostra instància de macOS EC2:

Això és tot per aquest post.
Conclusió
Podeu crear fàcilment la instància de la màquina virtual AWS EC2 amb un macOS i, per a això, només cal que primer creeu un amfitrió dedicat. A continuació, inicieu la instància de macOS EC2 en aquest amfitrió i, un cop finalitzat el procés d'inici, tot el que heu de fer és connectar-vos amb aquesta instància. Aquesta publicació us va ensenyar com executar macOS a la instància AWS EC2.