Aquest article ofereix una demostració pas a pas per descarregar i instal·lar el controlador Amazon Redshift JDBC, versió 2.1.
Com descarregar el controlador JDBC d'Amazon Redshift, versió 2.1?
AWS ofereix serveis al núvol a les empreses que els permeten emmagatzemar les seves grans dades sense la molèstia de gestionar-les i proporcionar-hi seguretat. AWS Redshift JDBC és una altra característica i servei que ofereix AWS que permet a les grans empreses emmagatzemar els seus grans volums de dades, fins a petabytes de mida.
Amazon Redshift ha facilitat l'anàlisi de dades i la generació d'informació sobre les dades, però no ofereix cap plataforma on es puguin realitzar aquestes operacions.
Aquí, en aquest article, proporcionarem un procediment pas a pas per utilitzar el controlador JDBC:
Requisit previ: instal·lar JAVA i Workbench
AWS ofereix un controlador que us permet connectar-vos a altres eines de tercers, com ara My SQL workbench, Eclipse, JAVA, etc. per extreure informació significativa de les dades.
- Visiteu el lloc web oficial de JAVA RE . Desplaceu-vos cap avall i feu clic a ' Windows ” pestanya. A partir d'aquí, feu clic a l'enllaç de descàrrega per començar a descarregar el vostre JAVA RE.
- A continuació, visiteu el lloc web oficial de Banc de treball SQL . Desplaceu-vos cap avall fins a la secció Enllaços de descàrrega i feu clic a l'enllaç. Quan es descarrega l'instal·lador. Dins de l'instal·lador, obriu la interfície de SQL Workbench.
Aquí, es descarreguen tots els requisits previs, ara creeu Redshift i descarregueu-ne un controlador per a la connectivitat:
Pas 1: Amazon Redshift
A la barra de cerca d'Amazon, escriviu i cerqueu ' Amazon Redshift ” i feu clic al resultat similar al següent resultat destacat:
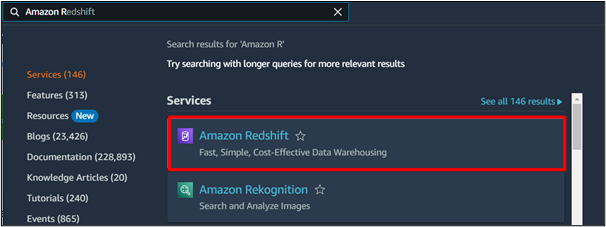
Pas 2: creeu un clúster
A AWS Redshift Dashboard, feu clic a ' Crea un clúster botó ”:
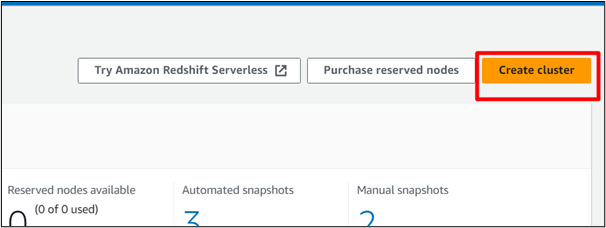
Pas 3: especifiqueu el nom del clúster
En el ' Identificador de clúster ”, proporcioneu un nom per al clúster de la vostra preferència. La resta de paràmetres es mantindran iguals:
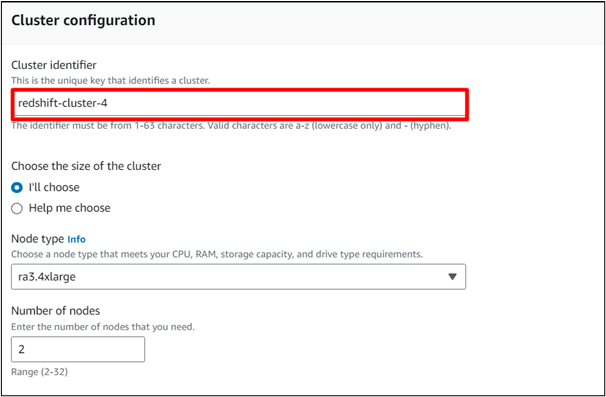
Pas 4: Carregueu dades
Si voleu que el vostre clúster tingui dades simulades predefinides, podeu comprovar el ' Carregueu dades de mostra ” opció :

Pas 5: escriviu la contrasenya
Proporcioneu una contrasenya per al vostre clúster. Això s'utilitzarà quan us connecteu al banc de treball SQL:
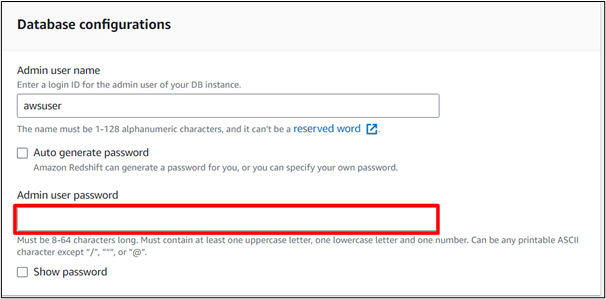
Pas 6: Configuració completa
Quan s'hagi completat tota la configuració del clúster, feu clic a ' Crea un clúster botó ”:
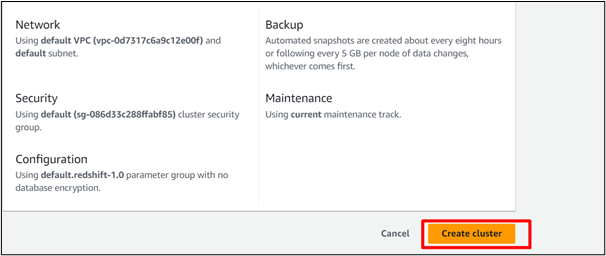
Aquí, trigarà un temps a carregar dades de mostra i crear un clúster Redshift:
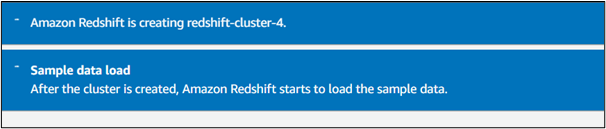
Pas 7: Baixeu el controlador
Al tauler de control del clúster de Redshift, seleccioneu un clúster i navegueu fins a ' Connecteu-vos a Redshift Cluster ” secció. Aquí feu clic a ' Descarrega el controlador ” per descarregar el darrer controlador JDBC:
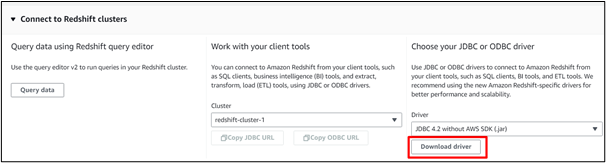
Nota : també podeu descarregar la darrera versió del controlador Redshift des de Documentació d'AWS :
Pas 8: modifiqueu les accions
A la ' Clústers ', feu clic a ' Accions botó ”:
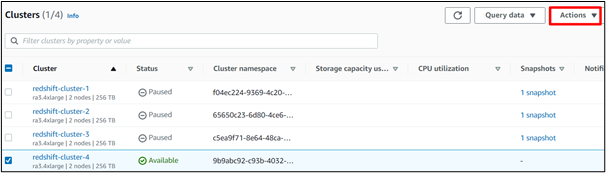
Pas 9: modifiqueu l'accés
A la llista desplegable Accions, feu clic a ' Modifica la configuració d'accés públic ”opció:
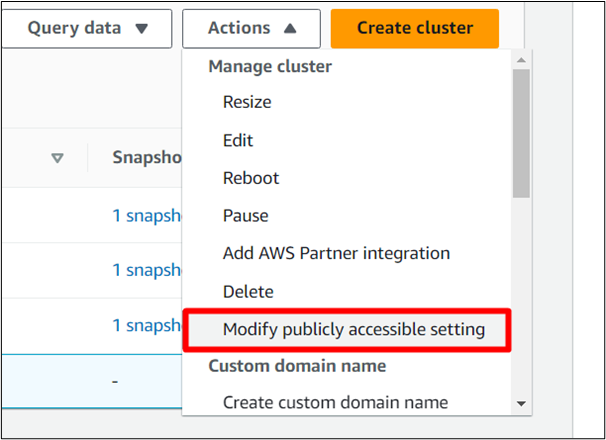
Pas 10: activeu l'accés
Comproveu el ' Activa Accés públic ” opció i desar els canvis:
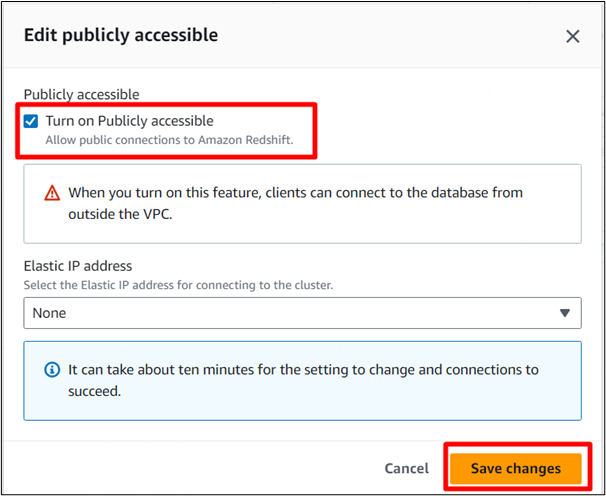
Aquí, AWS desarà els canvis al vostre clúster.

Consell addicional: com crear una connexió amb SQL Workbench?
Per connectar amb el banc de treball SQL, seguiu els passos esmentats a continuació:
Pas 1: obriu el fitxer executable de SQL Workbench
Des de l'instal·lador descarregat, feu clic a ' Banc de treball SQL ” fitxer executable i feu clic a “ Gestionar els controladors ” a la interfície:
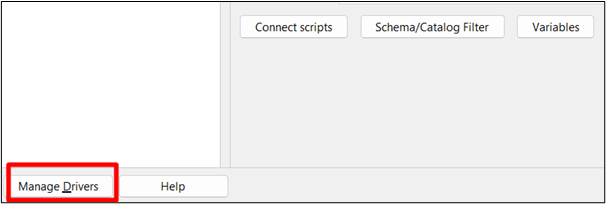
Pas 2: nou controlador
Feu clic a ' Nou fitxer ” opció tal com es destaca a la imatge següent:
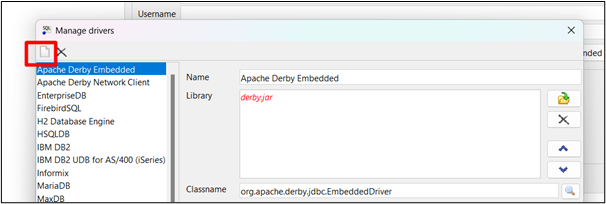
Pas 3: proporcioneu informació per al conductor
Proporcioneu un nom per al controlador i feu clic al botó ressaltat per navegar pel camí del controlador JDBC descarregat. El controlador que hem baixat anteriorment, busqueu el seu camí i proporcioneu-lo aquí:
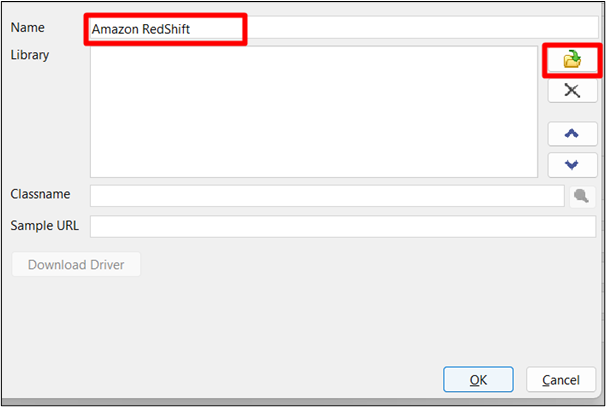
Pas 4: desar els canvis
Després, feu clic a ' D'acord ” per desar els canvis:
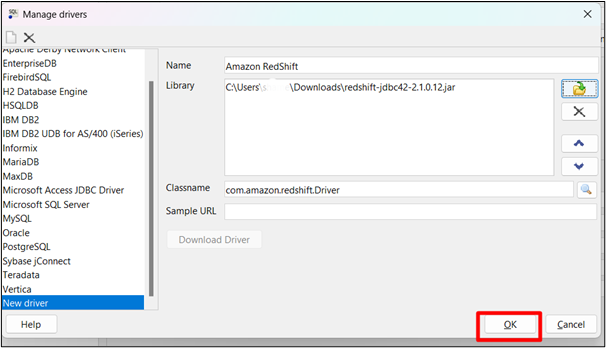
Pas 5: copieu l'URL
Aneu al tauler d'Amazon Redshift Cluster i seleccioneu el clúster. Copieu l'URL del clúster:
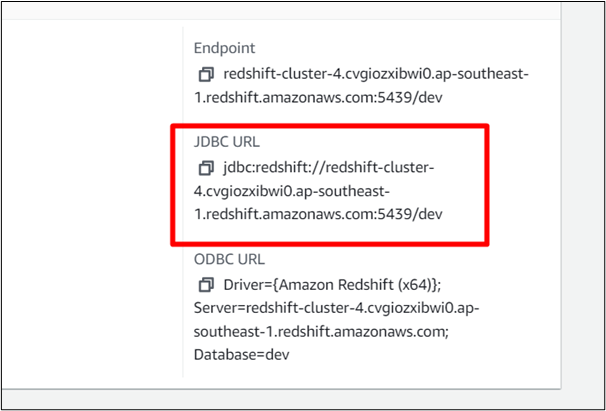
Pas 6: proporcioneu el nom i l'URL del controlador
Proporcioneu el nom del vostre controlador i enganxeu-ne l'URL a la interfície de connexió del banc de treball SQL. Comproveu el ' Compromís automàtic ' Caixa:
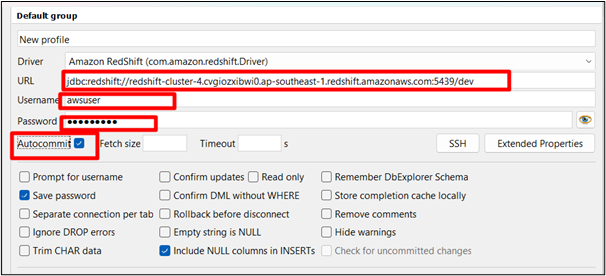
Pas 7: prova
Feu clic a ' Prova 'botó per provar la connectivitat:
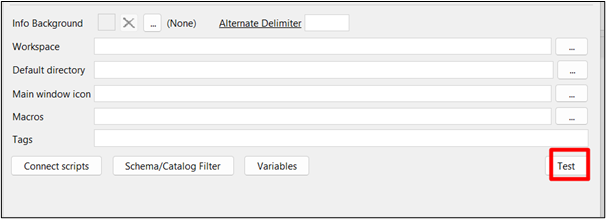
Aquí, la connexió ha tingut èxit en prova de connectivitat:
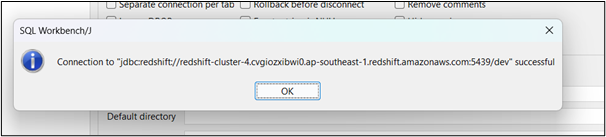
Pas 8: premeu el botó 'D'acord'.
Un cop la prova tingui èxit, feu clic a ' D'acord botó ”:
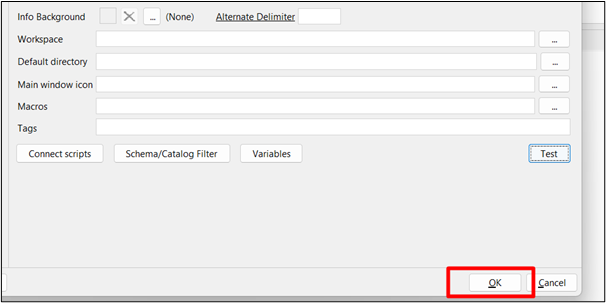
Això és tot de la guia.
Conclusió
AWS JDBC proporciona seguretat de dades i espai per gestionar grans volums de dades i es pot connectar a diverses eines de tercers instal·lant-les i enganxant l'URL de JDBC. AWS ofereix molts altres serveis als seus usuaris que ofereixen la facilitat de gestionar les dades de manera eficient i eficaç. Aquest article ofereix una demostració pràctica de baixada i instal·lació del controlador JDBC.