Windows PowerShell és un shell de línia d'ordres proporcionat per Windows per automatitzar tasques i configurar diferents programes. Els usuaris poden introduir una única ordre o escriure un script que contingui un conjunt d'ordres per dur a terme una tasca concreta. A més d'això, Windows PowerShell es pot utilitzar per fer un seguiment de totes les actualitzacions instal·lades a Windows. Els usuaris poden veure la data, l'hora, l'hotFixID i la descripció de cada actualització. Es pot utilitzar per controlar i fer un seguiment dels canvis que es produeixen al vostre ordinador.
Aquest article s'explicarà com veure l'historial d'actualitzacions de Windows mitjançant l'ordre PowerShell.
Veure l'historial d'instal·lacions de Windows Update amb PowerShell?
Per comprovar l'historial de totes les actualitzacions de Windows que es van produir al sistema, seguiu els passos que es mostren a continuació.
Pas 1: inicieu Windows PowerShell
Premeu el ' Windows + R ' drecera al teclat i escriviu ' PowerShell ” al quadre de text. A continuació, premeu el botó “ D'acord botó ”:
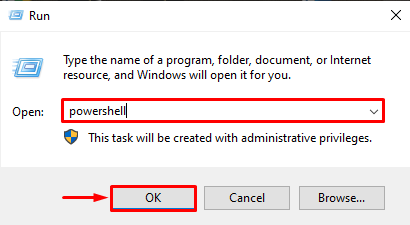
Pas 2: executeu l'ordre
Un cop obert el Windows PowerShell, escriviu l'ordre següent per veure la llista de l'historial d'actualitzacions:
llista wmic qfe

Premeu el ' Entra ” del teclat, per tant, PowerShell proporcionarà la llista de les actualitzacions que es van produir al sistema:
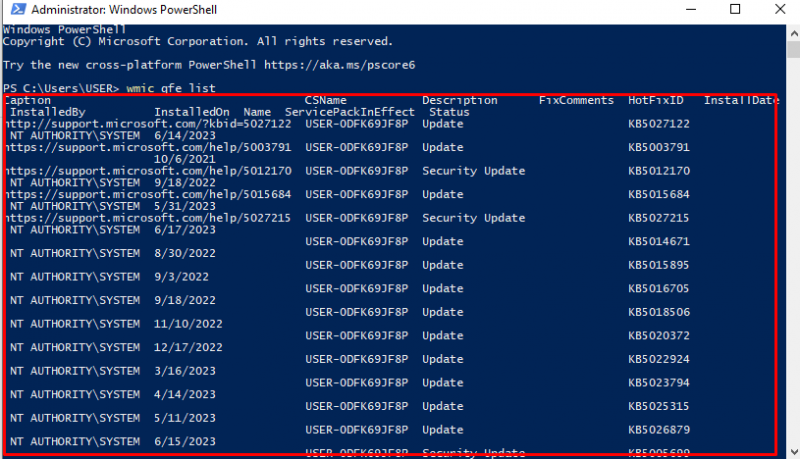
Això és el que signifiquen les columnes del resultat anterior:
-
- Instal·lat per: Representa l'autoritat que ha instal·lat l'actualització.
- InstalledOn: Mostra la data d'instal·lació.
- Nom CSN: Això mostra el nom de l'usuari del sistema.
- Descripció: Això descriu el tipus d'actualització.
- Comentaris de correcció: Això mostra qualsevol comentari sobre l'actualització.
- ID de correcció: Aquest és un identificador únic assignat a cada actualització instal·lada.
Per obtenir dades més simplistes, inseriu l'ordre següent i premeu Enter:
get-wmiobject -classe win32_quickfixengineering
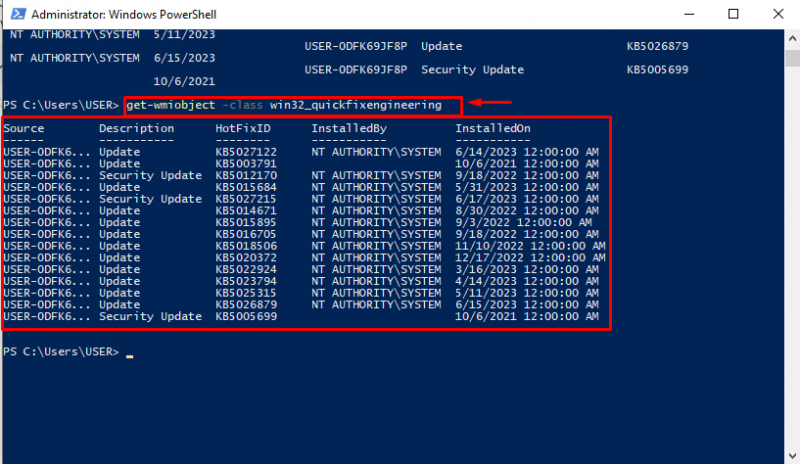
Ara, per veure un historial d'actualitzacions més detallat que inclourà tots els .NET, Windows Defender i més actualitzacions, enganxeu l'script proporcionat a continuació al PowerShell i premeu Enter:
{
param ( [ Paràmetre ( Obligatori = $veritat ) ]
[ int ] $ResultCode
)
$Result = $ResultCode
interruptor ( $ResultCode )
{
2
{
$Result = 'Encertat'
}
3
{
$Result = 'Té èxit amb errors'
}
4
{
$Result = 'Fracassat'
}
}
tornar $Result
}
funció Get-WuaHistory
{
$sessió = ( Nou-Objecte -ComObject 'Sessió.Actualització.Microsoft' )
$història = $sessió .Historial de consultes ( '' , 0 , 50 ) | Per a cada objecte {
$Result = Convertir-WuaResultCodeToName -ResultCode $_ .ResultCode
$_ | Add-Membre -Tipus de membre NoteProperty -Valor $Result -Nom Resultat
$Producte = $_ .Categories | On-Objecte { $_ .Tipus -eq 'Producte' } | Selecciona-Objecte -Primer 1 -ExpandProperty Nom
$_ | Add-Membre -Tipus de membre NoteProperty -Valor $_ .UpdateIdentity.UpdateId -Nom UpdateId
$_ | Add-Membre -Tipus de membre NoteProperty -Valor $_ .UpdateIdentity.RevisionNumber -Nom Número de revisió
$_ | Add-Membre -Tipus de membre NoteProperty -Valor $Producte -Nom Producte - PassThru
Sortida d'escriptura $_
}
$història |
On-Objecte { ! [ Corda ] ::IsNullOrWhiteSpace ( $_ .títol ) } |
Resultat de selecció d'objecte, data, títol, URL de suport, producte, identificador d'actualització, número de revisió
}
Un cop introduït l'script anterior, el cursor passarà a la línia següent:
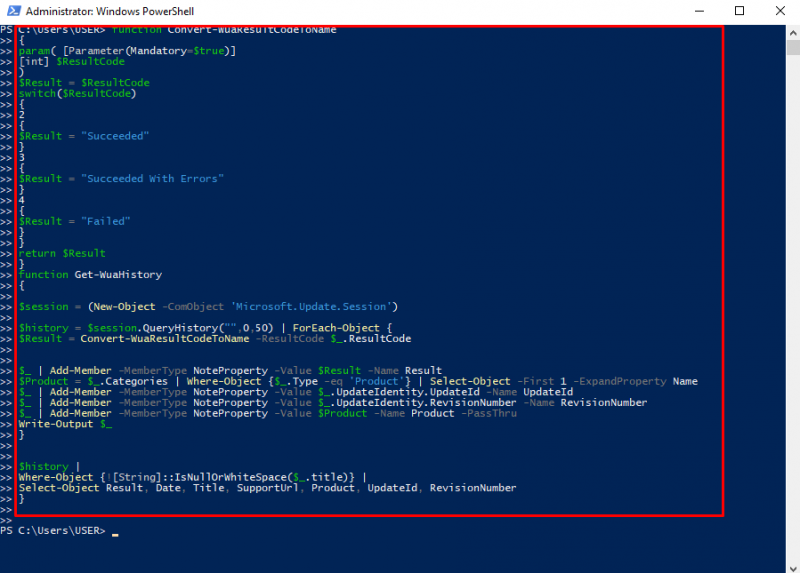
Després d'això, introduïu l'ordre següent:
La sortida següent mostra totes les actualitzacions que es van instal·lar a Windows amb la seva data, hora, títol i si la instal·lació va tenir èxit o no:
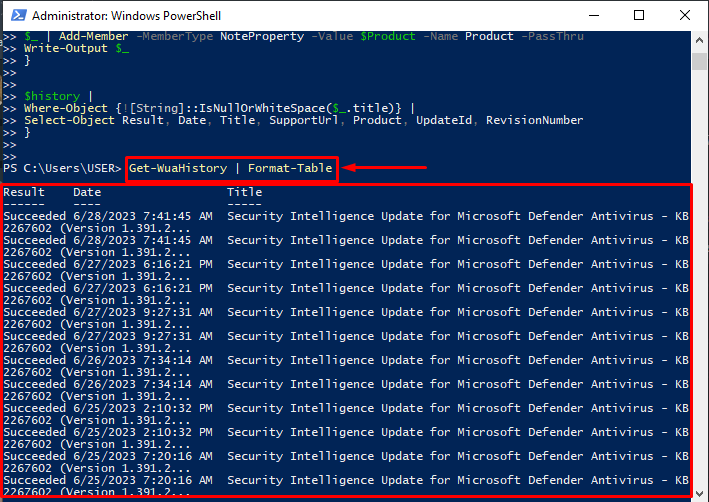
Així és com un usuari pot veure tot l'historial d'actualitzacions mitjançant Windows PowerShell.
Conclusió
Windows PowerShell es pot utilitzar per veure totes les actualitzacions instal·lades a Windows. Per a això, primer, accediu al quadre de diàleg RUN prement la tecla 'Finestra + R'. A continuació, escriviu ' PowerShell ' al quadre i premeu ' D'acord botó ”. A continuació, escriviu les ordres proporcionades anteriorment per veure la llista de l'historial d'actualitzacions amb detalls sobre l'hora en què es van instal·lar, la seva font, descripció i molts més. Aquest article ha proporcionat instruccions per comprovar l'historial d'instal·lació d'actualitzacions mitjançant Windows PowerShell.