Mentre navegueu per Internet al navegador Safari, podeu bloquejar llocs web no desitjats als quals no voleu que altres accedeixin des del vostre Mac. Això és un problema de privadesa i ho podeu fer fàcilment des de l'opció Temps de pantalla a les Preferències del sistema; hi ha moltes més configuracions de control parental disponibles al vostre MacBook. Seguiu aquesta guia per bloquejar llocs web no desitjats al navegador predeterminat del vostre MacBook, Safari.
Quines són les maneres més fàcils de bloquejar llocs web a Safari al vostre MacBook?
Les quatre maneres més fàcils de bloquejar llocs web des del vostre Safari són:
1: Restringeix els llocs web al navegador Safari mitjançant el temps de pantalla al MacBook
Podeu bloquejar llocs web a Safari utilitzant el temps de pantalla, però heu de tenir un Mac OS Catalina o el darrer per fer-ho des del temps de pantalla. Un cop tingueu Catalina o l'actualitzeu, seguiu aquests passos per restringir els llocs web de Safari:
Pas 1 : Feu clic a Logotip d'Apple per iniciar les Preferències del sistema entre les opcions disponibles.
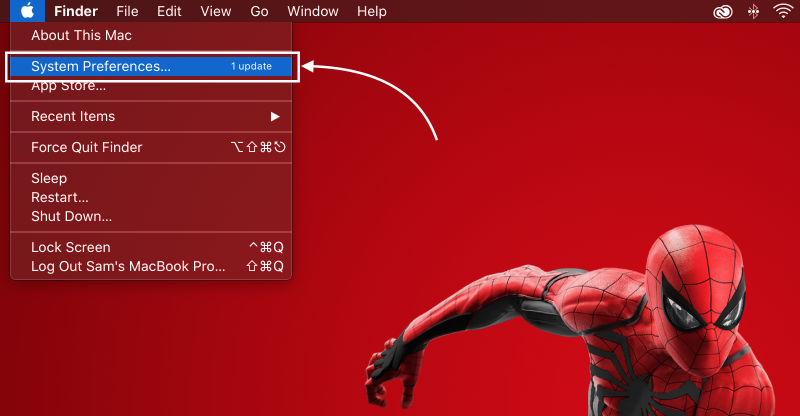
Pas 2 : Escull el Temps de pantalla opció de les opcions que es mostren.
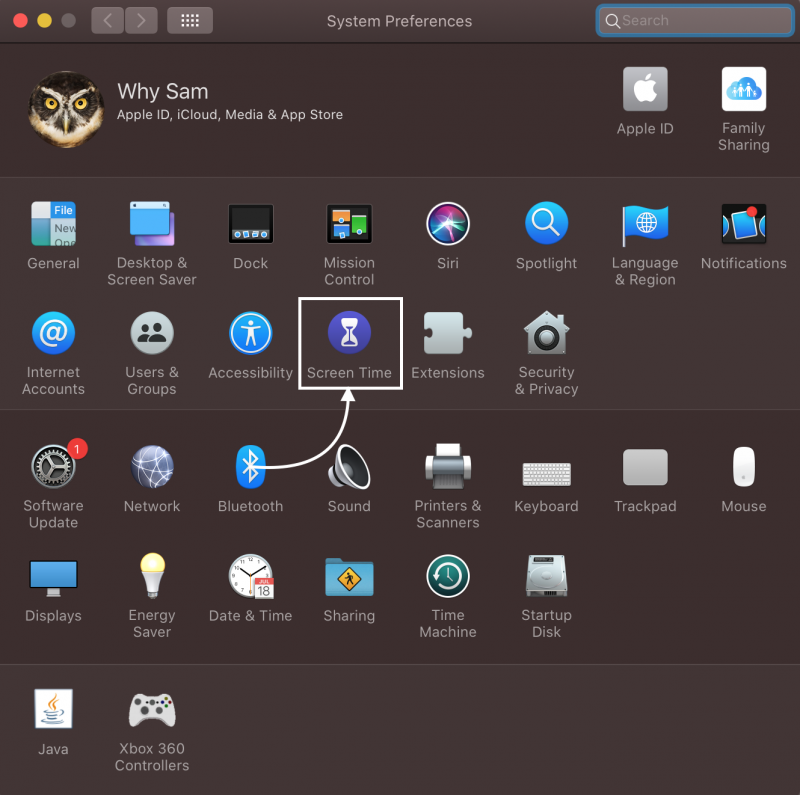
Pas 3 : Ara, obriu Contingut i privadesa opció.
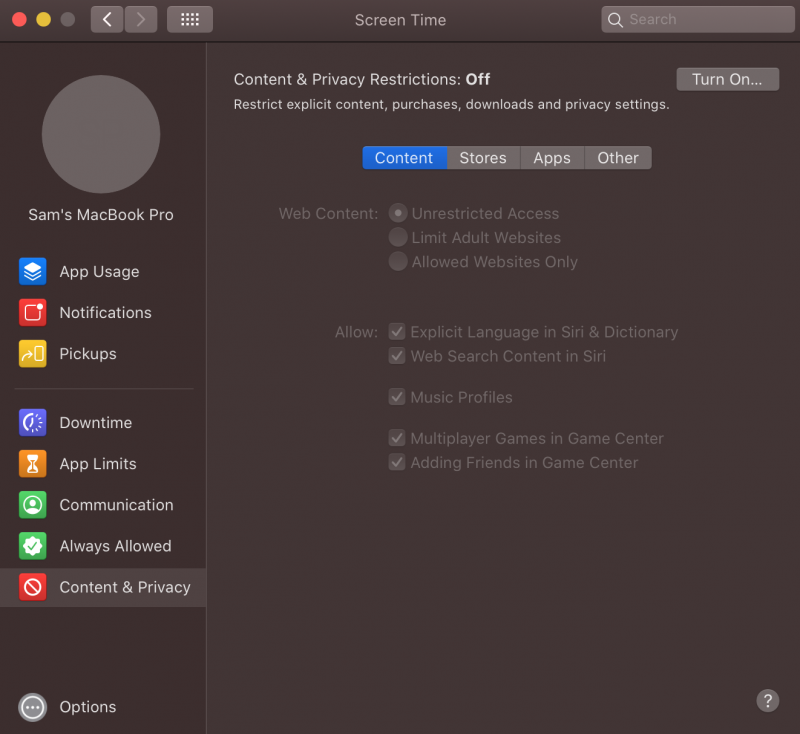
Pas 4 : activeu l'activació de la restricció de contingut i privadesa en cas que estigui desactivada.
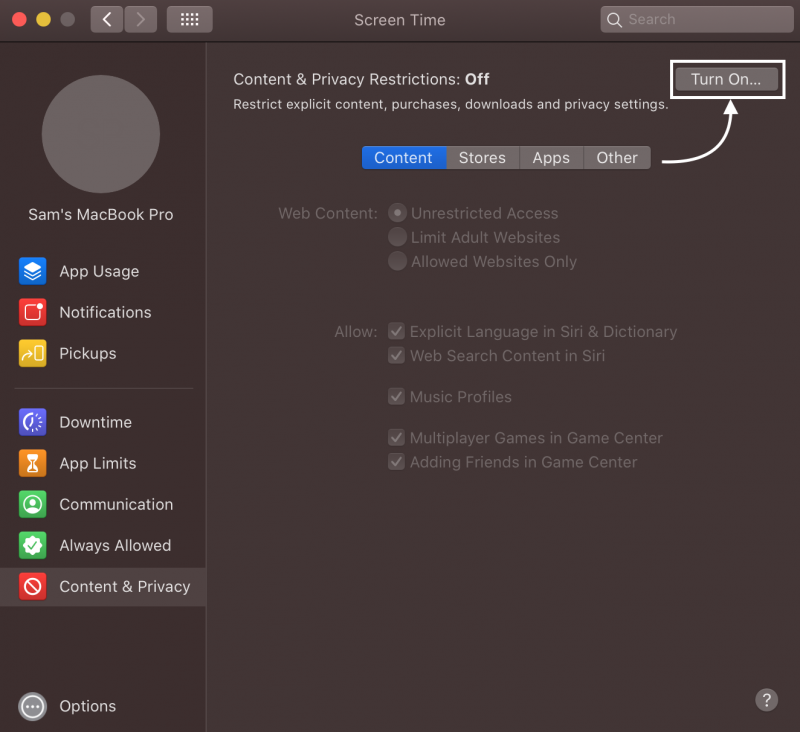
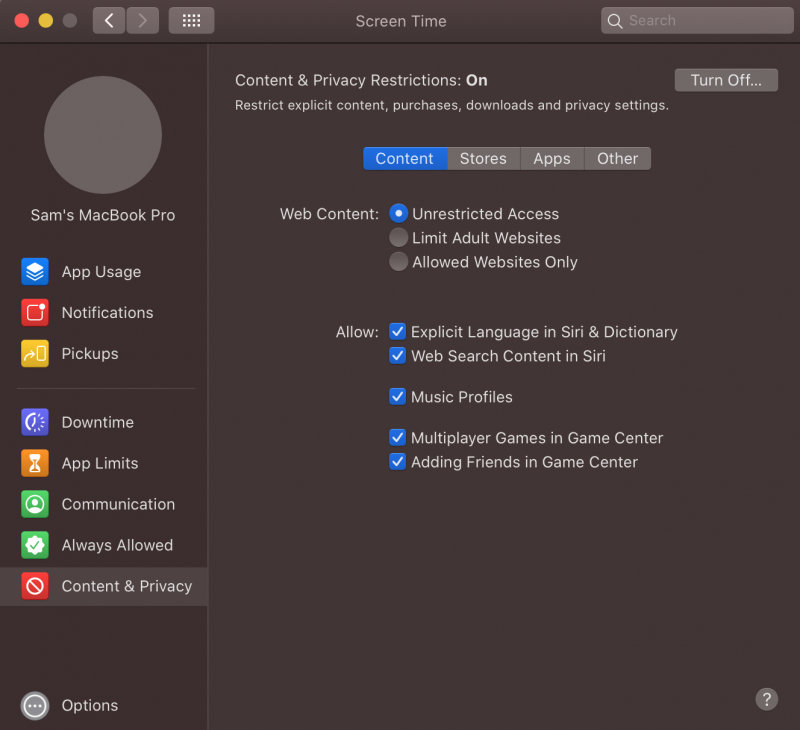
Pas 5 : Comproveu el Limiteu llocs web per a adults opció:
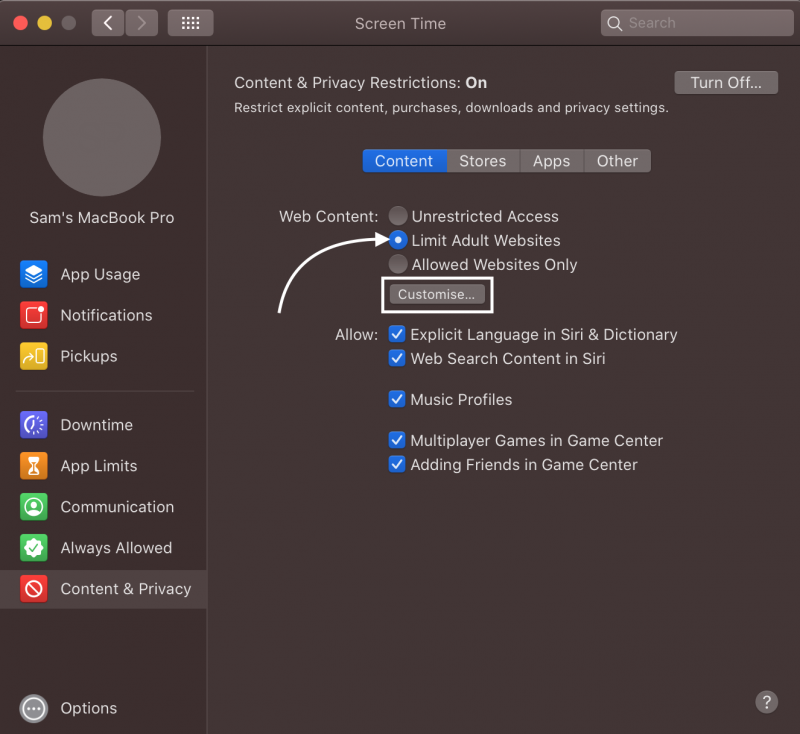
I feu clic a Personalitza opció:
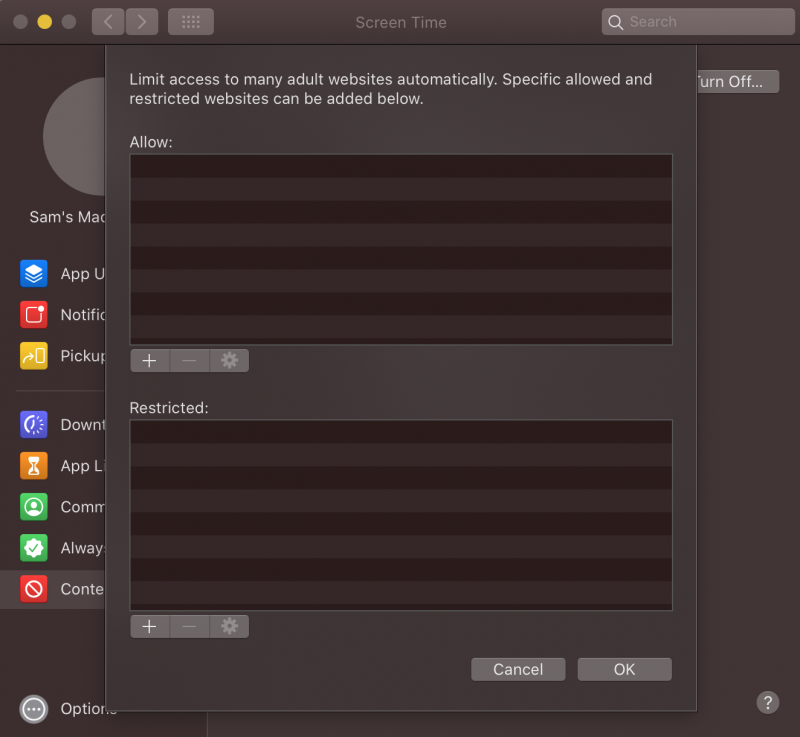
Pas 6 : Feu clic a icona més (+) sota l'opció Restringit per afegir els llocs web que voleu bloquejar.
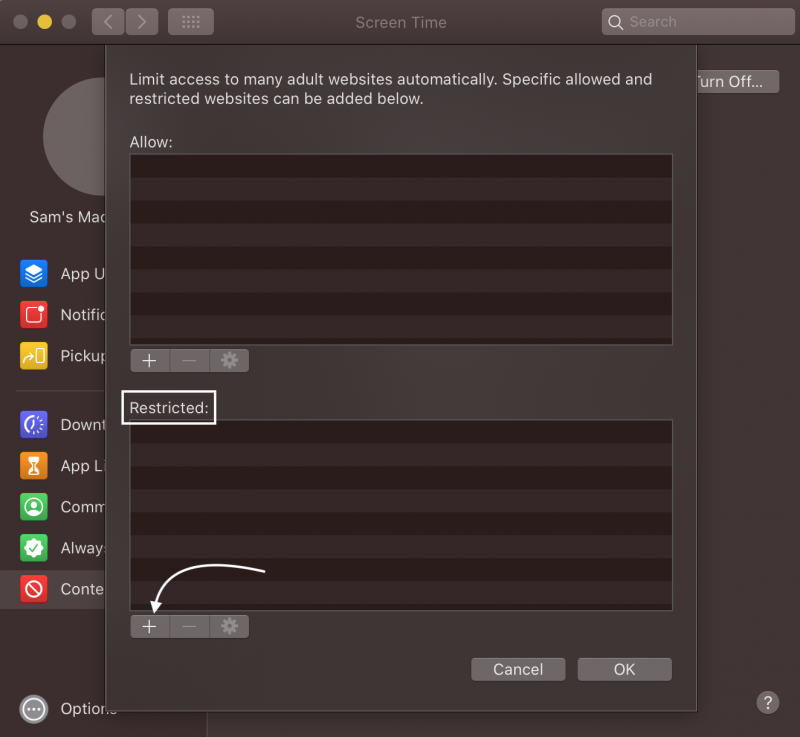
Pas 7 : escriviu l'URL del lloc web i feu clic D'acord per bloquejar el lloc web.
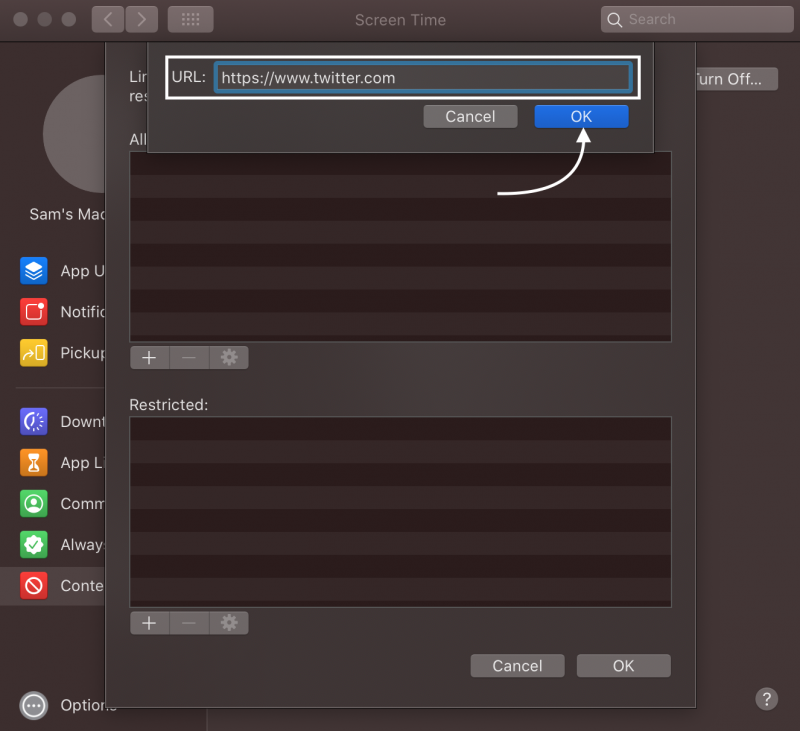
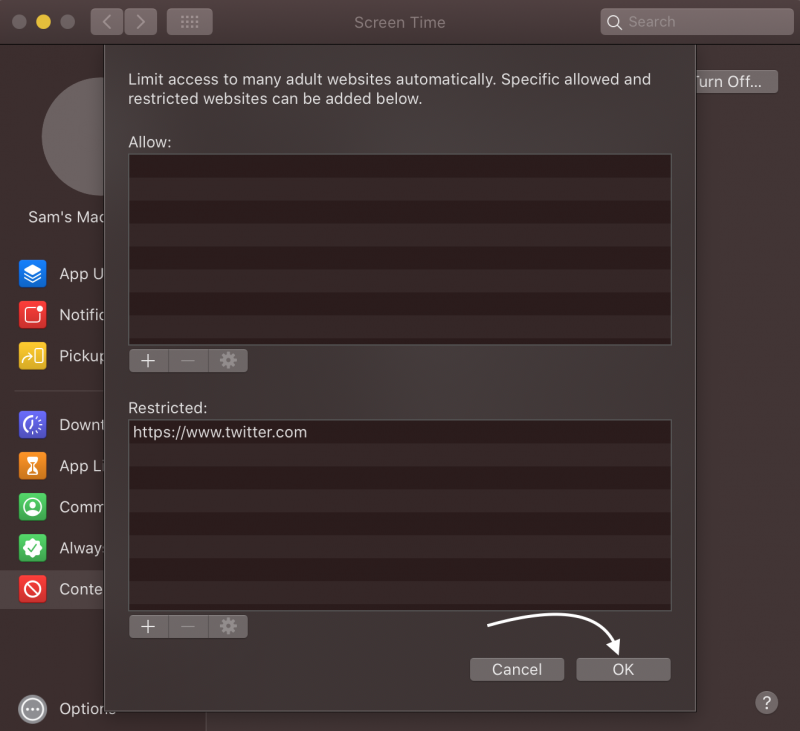
Pas 8 : ara obriu aquests llocs web al vostre navegador Safari; no s'obriran i estan bloquejats.
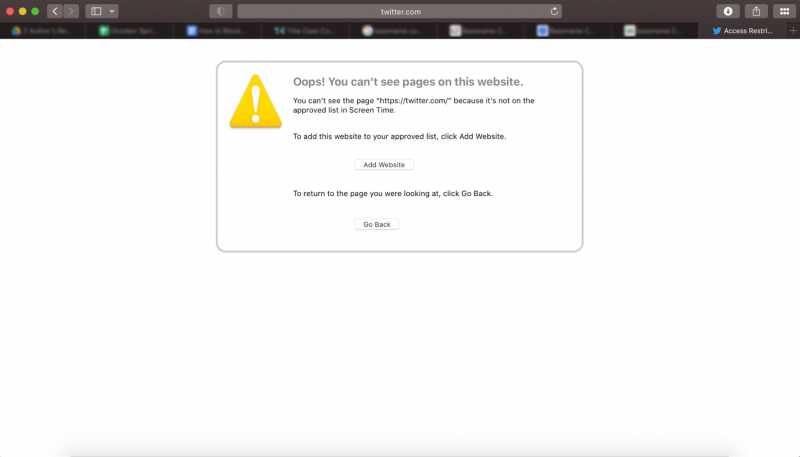
2: Restringeix els llocs web al navegador Safari mitjançant el terminal del MacBook
El terminal del vostre MacBook us permetrà bloquejar els llocs web mitjançant l'adreça IP local. Obriu el Finder des del launchpad i, a continuació, seguiu aquests passos per bloquejar llocs web des del terminal:
Pas 1 : Obriu al Finder Aplicacions i llavors Utilitats per llançar el Terminal :
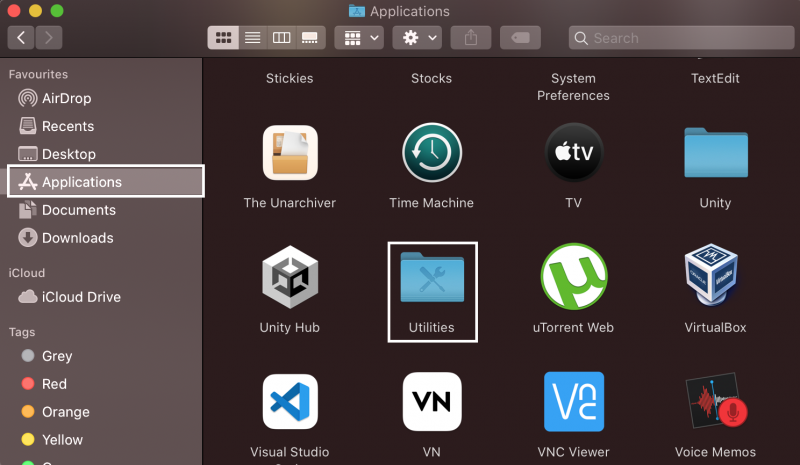
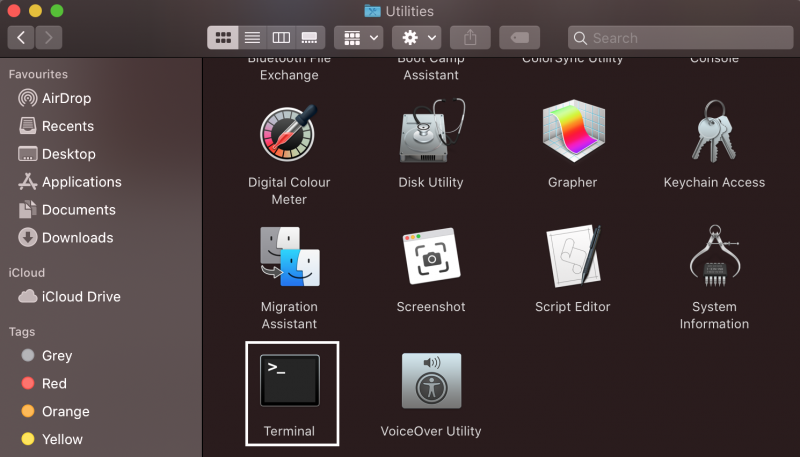
Pas 2 : Al terminal obert, escriviu l'ordre següent per obrir el fitxer amfitrió:
sudo nano / etc / amfitrions 
Si el terminal us demana la vostra contrasenya d'administrador, escriviu-la per continuar.
Pas 3 : desplaceu-vos cap avall amb la tecla de fletxa avall; a la nova línia, escriviu 127.0.0.1 primer colpeja el Tab botó i després el lloc web que voleu bloquejar, per exemple, www.twitter.com .
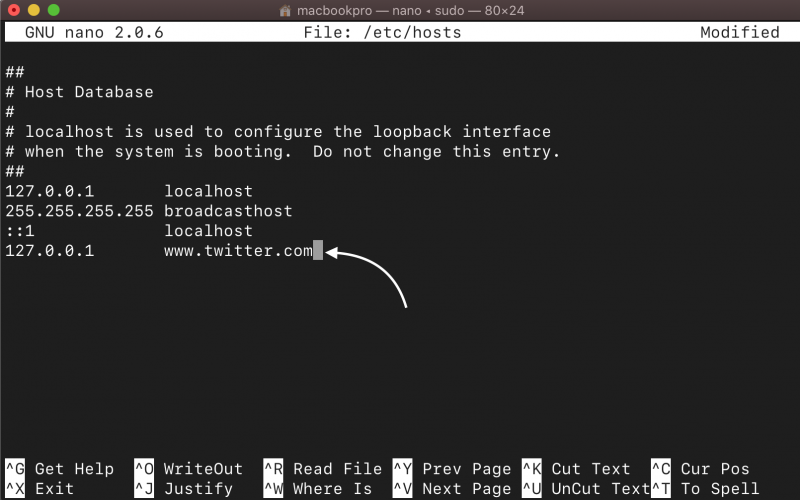
Pas 4 : Ara premeu Control+X i premeu Enter per desar el fitxer.
Pas 5 : Ara, executeu l'ordre que s'escriu a continuació per actualitzar la memòria cau de la base de dades de l'amfitrió:
sudo dscacheutil -flushcache 
Sortiu del terminal ara i el lloc web inserit es bloquejarà.
3: Restringeix els llocs web a Safari amb aplicacions de tercers al MacBook
També podeu bloquejar llocs web al MacBook instal·lant algunes aplicacions de tercers al vostre MacBook. Les tres principals aplicacions per fer-ho són les següents:
1: 1 Enfocament
1 Enfocament L'aplicació és una aplicació fàcil d'utilitzar i us permet bloquejar diversos llocs web. A la prova gratuïta de 12 dies d'1Focus, podeu bloquejar els llocs web que vulgueu i, després d'això, haureu de pagar 2 dòlars al mes.
2: Sessió
En aquest aplicació , hi ha unes durades de temps anomenades sessions en què pots bloquejar llocs web i pots desfer les distraccions mentre treballes o estudies. Hi ha una sessió de 25 minuts que també et permet fer pauses, i després, si vols centrar-te de nou en la teva feina, pots iniciar una nova sessió de 25 minuts per bloquejar llocs web. Aquesta eina és gratuïta, però si voleu accedir a la funció de bloqueig de llocs web, haureu de pagar uns 2 dòlars mensuals segons la subscripció.
3: Llibertat
A través de Llibertat aplicació, podeu bloquejar llocs web a l'instant. També hi ha un mode bloquejat mitjançant el qual no podreu desbloquejar els llocs web. Aquesta aplicació també es paga i us costarà uns 7 dòlars al mes.
Conclusió
El vostre MacBook pot estar en ús dels vostres fills o d'alguns altres membres de la família, i és possible que no vulgueu que obrin llocs web concrets, com ara llocs web per a adults. Si voleu bloquejar alguns llocs web i centrar-vos en el vostre treball, podeu fer-ho per qualsevol mètode. Seguiu els mètodes esmentats anteriorment per bloquejar els llocs web al navegador Safari del vostre MacBook.