Aleshores, la gent solia navegar a la pàgina des d'on començava la secció específica (que es trobava a la pàgina de títol), cosa que era una tasca tediosa. Però amb l'evolució tecnològica, els marcadors són una tendència i s'utilitzen en gairebé tots els altres documents. Els marcadors permeten als usuaris navegar ràpidament a una part del document per a una lectura convincent. Els marcadors de Microsoft Word es tracten com a hiperenllaços.
El Marcador La funció només està disponible per a Microsoft Word a Windows i macOS i no es pot afegir a dispositius Android o IOS.
Aquesta guia tractarà el procés pas a pas per 'Afegir un marcador' a Microsoft Word en diversos sistemes operatius.
Esquema ràpid
- Com afegir un marcador a Microsoft Word a Windows?
- Com afegir un marcador a Microsoft Word a macOS?
- Consell de bonificació: com corregir les adreces d'interès que no són visibles a Microsoft Word?
- Linia inferior
Com afegir un marcador a Microsoft Word a Windows?
Per afegir un marcador a Microsoft Word a Windows, seguiu aquests passos:
Pas 1 : Ressalteu el text al qual voleu afegir un marcador.
Pas 2 : Seleccioneu la pestanya 'Insereix' i feu clic/toqueu a 'Adreces d'interès' al grup d'enllaços.
Pas 3 : Poseu un nom al marcador i premeu el botó Afegeix per afegir-lo al text ressaltat.
Pas 4 : Marcador d'enllaços.
La il·lustració dels passos anteriors és la següent:
Pas 1: Ressalteu el text
Per crear un marcador, els usuaris han de ressaltar el text al qual volen afegir un marcador. Per ressaltar el text, feu clic i arrossegueu el ratolí per sobre del text o utilitzeu el teclat:
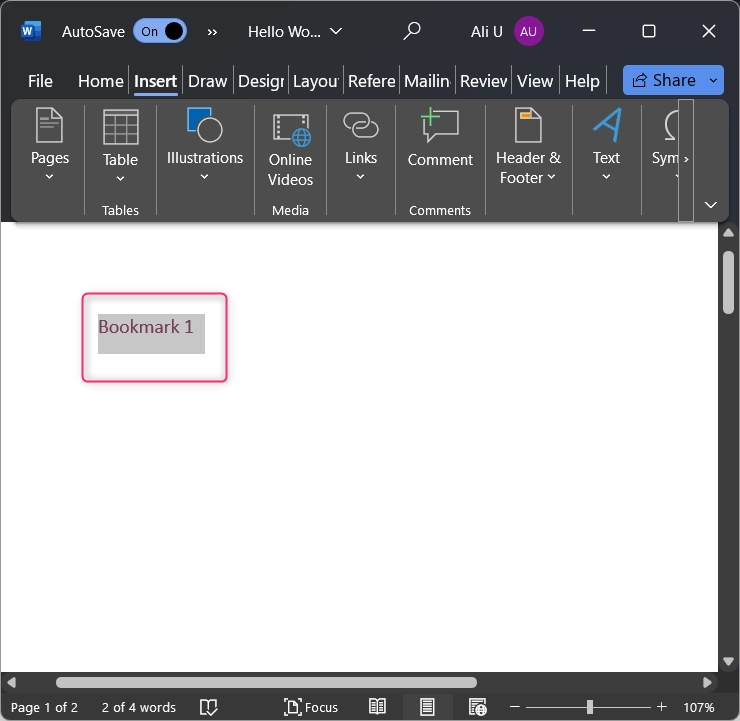
Pas 2: utilitzeu l'opció Marcador
Després de ressaltar el text, seleccioneu Insereix pestanya de la barra d'eines de la cinta i feu clic/toqueu Marcador opció de la Enllaços grup:
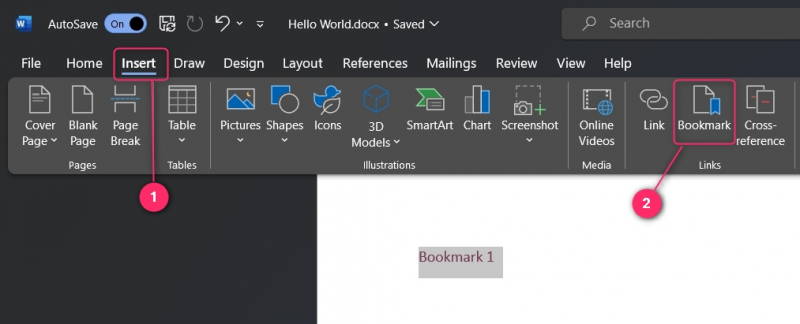
Pas 3: afegiu un marcador
Després de ressaltar el text i fer clic a l'opció Marcador, poseu un nom al marcador i premeu el botó Afegeix botó:
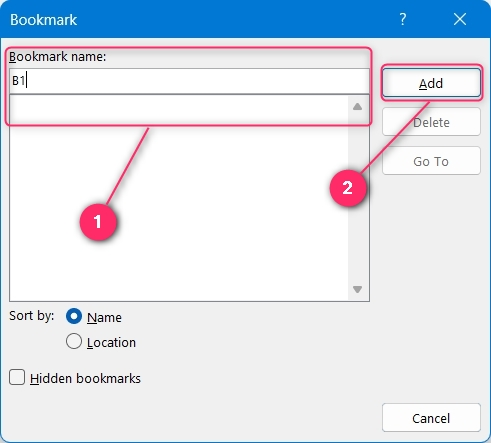
Nota : El nom del marcador a Microsoft Word no pot tenir espais i ha de començar amb un abecedari.
Ara s'ha creat el marcador.
Pas 4: Enllaceu el marcador
Després d'afegir l'adreces d'interès (seguint els passos anteriors), heu d'enllaçar amb algun text perquè sigui utilitzable. Per fer-ho, ressalteu el text on voleu enllaçar el marcador i premeu el botó Ctrl + K claus. Si ho feu, apareixerà el Insereix un hiperenllaç finestra, i des d'aquí, heu de seleccionar el Lloc en aquest document (1). Introduïu el text que es mostrarà com a enllaç (2). Després d'això, trieu el marcador amb qui voleu enllaçar (3). També podeu definir a Consell de pantalla es mostra quan la fletxa del ratolí passa per sobre del text ressaltat (4). Podeu configurar el Marc objectiu i especifiqueu on volen que aparegui el document (5). Per desar els canvis, utilitzeu D'acord botó:
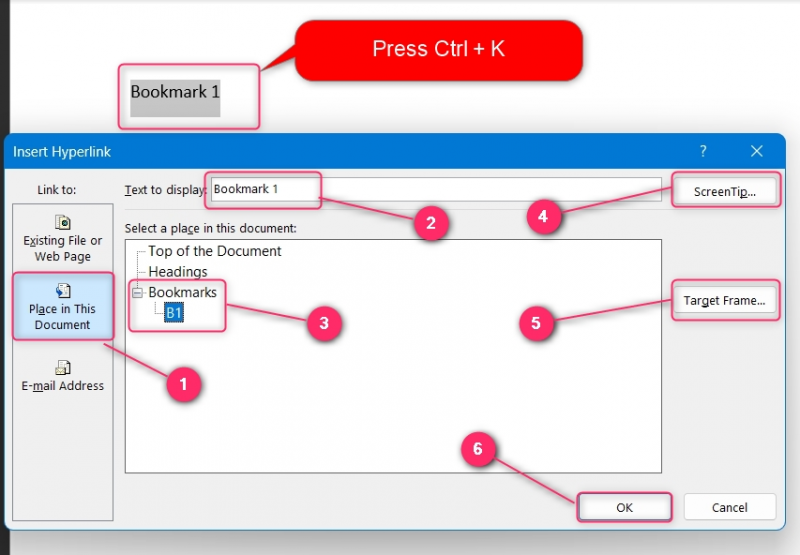
Un cop hàgiu enllaçat el text amb el marcador especificat, passeu la fletxa per sobre per veure'l Informació sobre eines o utilitzar el Ctrl + clic Botons (clic del ratolí) per navegar:
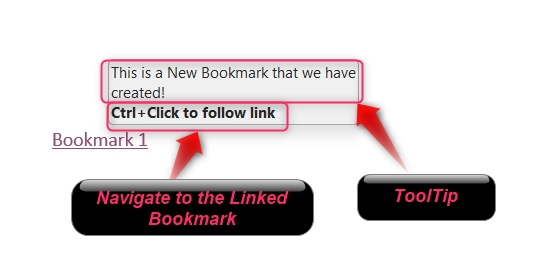
Per suprimir un marcador, obriu el Marcador pestanya, trieu l'Adreces d'interès per suprimir i utilitzeu Suprimeix botó per fer-ho:
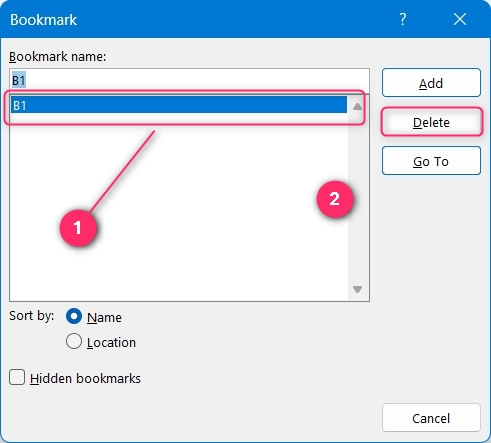
Com afegir un marcador a Microsoft Word a macOS?
Per afegir un marcador a Microsoft Word a macOS, seguiu aquests passos:
Pas 1: Ressalteu Text i seleccioneu l'opció 'Marca d'interès' del grup d'enllaços.
Pas 2: Poseu un nom al marcador i afegiu-lo amb el botó D'acord.
Pas 3: Ressalteu el text per enllaçar el marcador, feu-hi clic amb el botó dret i seleccioneu l'opció 'Enllaç'.
Pas 4: Seleccioneu la pestanya 'Aquest document', trieu el marcador amb el qual voleu enllaçar i premeu el botó D'acord per enllaçar.
Els passos anteriors s'il·lustren de la següent manera:
Pas 1: Ressalteu el text
Per crear un marcador, ressalteu el text, feu clic/toqueu Enllaços i després al Marcador opció del seu desplegable:
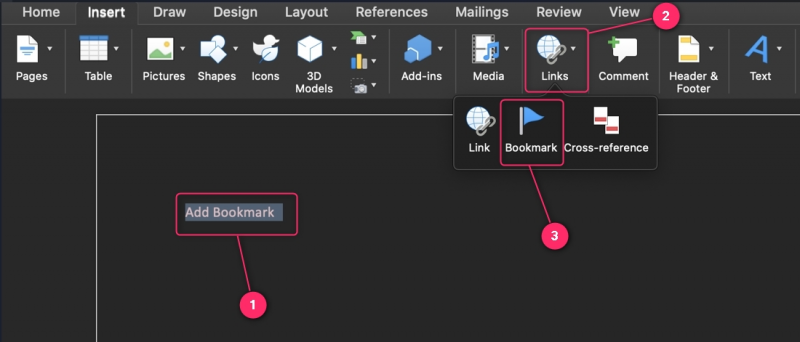
Pas 2: anomena el marcador
Per afegir un marcador, els usuaris han d'anomenar-lo introduint un nom al fitxer 'Nom del marcador' camp de text. El seu nom no pot tenir espais i ha de començar amb un caràcter. Per crear un marcador ocult (disfressat com el text normal), marqueu 'Adreces d'interès ocultes' casella de selecció. Per desar els canvis, utilitzeu Afegeix botó:
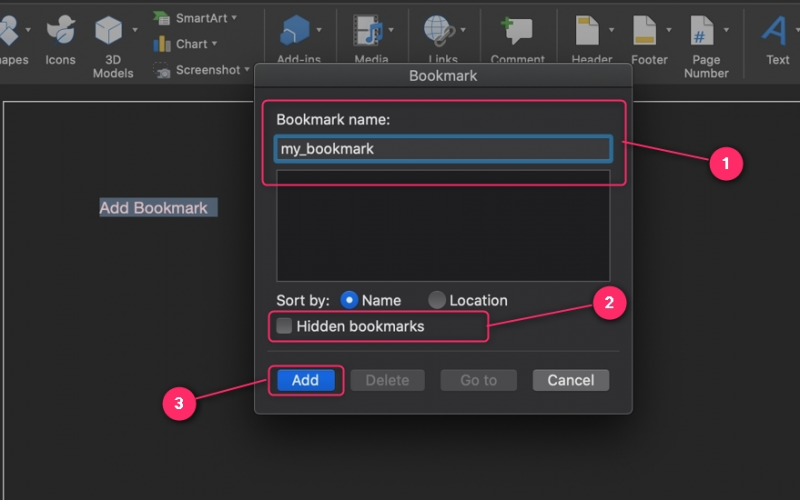
Els marcadors es poden suprimir des de la ubicació exacta seleccionant el marcador i utilitzant el Suprimeix botó:
Pas 3: Ressalteu el text
A continuació, els usuaris han de ressaltar el text que volen enllaçar al marcador. Després de fer-ho, feu clic amb el botó dret i seleccioneu Enllaç opció:
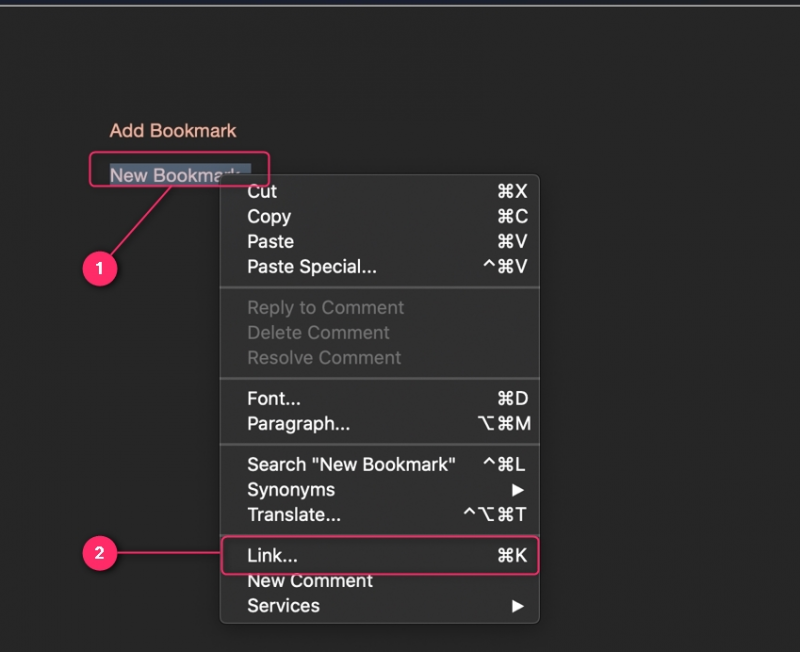
Pas 4: Enllaceu el marcador
A la finestra Insereix hiperenllaç, seleccioneu 'Aquest document' pestanya i escolliu el marcador (s'ha de crear abans). A més, podeu especificar el Text per mostrar , que serà el vostre hiperenllaç i el Informació sobre eines que apareixerà un cop passeu la fletxa per sobre. Utilitzar el D'acord botó per combinar el marcador i l'enllaç:
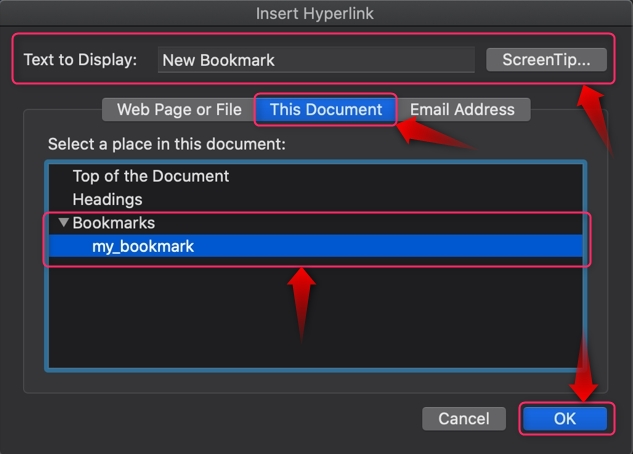
Consell de bonificació: com corregir les adreces d'interès que no són visibles a Microsoft Word?
Per a alguns usuaris, els marcadors no eren visibles fins i tot després de crear-los. És perquè les adreces d'interès estan ocultes per defecte. Per mostrar les adreces d'interès a Microsoft Word, navegueu a Fitxer ⇒ Opcions . Des d'aquí, seleccioneu Avançat pestanya i, des del panell dret, marqueu 'Mostra les adreces d'interès' casella de selecció. Ara mostrarà les adreces d'interès al vostre document de Word:
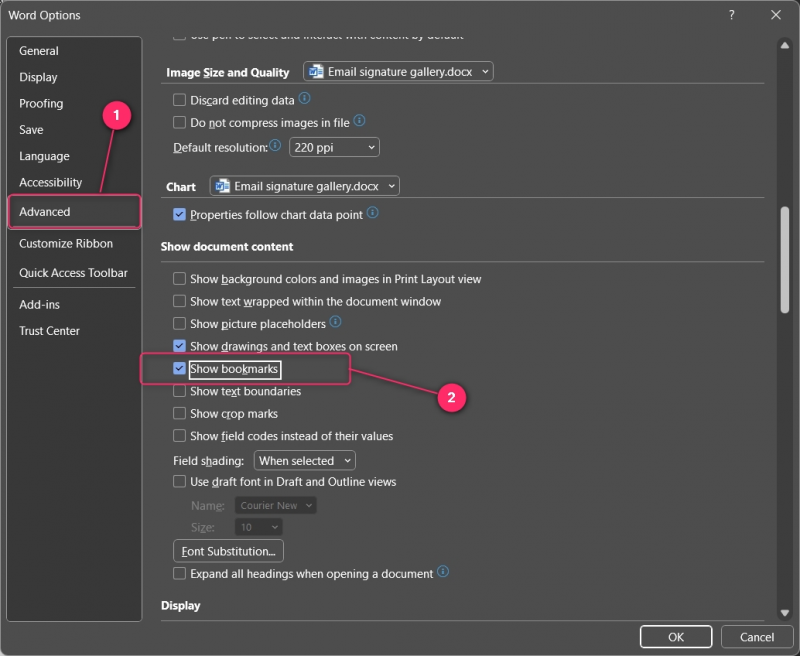
Linia inferior
Per afegir un marcador a Microsoft Word a Windows/macOS, ressalteu el text que voleu afegir, feu clic/toqueu a Insereix pestanya i seleccioneu Marcador en el Enllaços grup. A continuació, enllaceu el marcador ressaltant el text i escollint el marcador des de Col·loca en aquest document (Windows) i aquest document (macOS).
Heu d'habilitar la visibilitat de les adreces d'interès des de Fitxer ⇒ Opcions ⇒ Avançat marcant el 'Mostra les adreces d'interès' casella de selecció. S'ha de fer perquè els marcadors estan desactivats per defecte.