WordPress és una eina de gestió de continguts i desenvolupament de llocs web que s'utilitza amb freqüència a tot el món per dissenyar i gestionar llocs web. Ens proporciona moltes funcions sorprenents com ara dissenyar pàgines i publicacions, afegir temes i complements, categories i etiquetes, i moltes més que fan que WordPress destaqui entre altres fòrums. La comunitat de WordPress publica actualitzacions de WordPress oportunes per corregir errors i millorar l'experiència de l'usuari proporcionant més funcions.
Tanmateix, de vegades WordPress no s'actualitza automàticament i cal actualitzar-lo des del tauler de control o de la CLI de WordPress.
Aquest article demostrarà:
- Com actualitzar WordPress mitjançant Dashboard?
- Com actualitzar automàticament WordPress?
- Com actualitzar WordPress mitjançant WP-CLI?
Com actualitzar WordPress mitjançant Dashboard?
Els usuaris poden actualitzar directament la versió de WordPress mitjançant el tauler de control de WordPress. Sempre que arriba una nova versió de WordPress, el tauler de control ' Actualitzacions ” El menú donarà una notificació per actualitzar el WordPress. Per actualitzar el WordPress mitjançant el tauler, seguiu els passos proporcionats.
Pas 1: accediu al tauler de control de WordPress
Primer, inicieu el servidor mitjançant el servidor Xampp o Wamp. Després d'això, navegueu a ' http://localhost/<Website-Name>/ ” URL per accedir al tauler de control de WordPress. Afegiu les credencials essencials i premeu ' Iniciar Sessió botó ”:
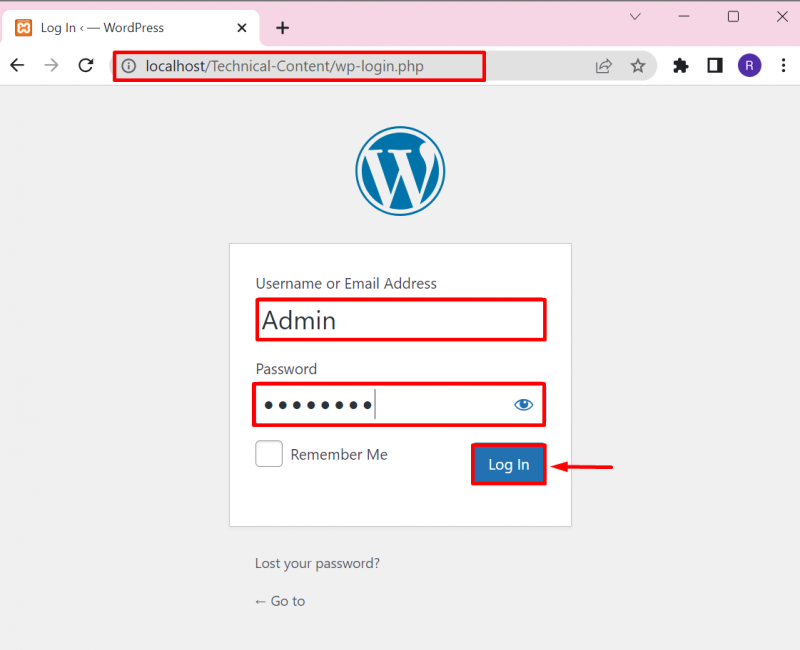
Pas 2: obriu l'opció d'actualitzacions
A continuació, feu clic a ' Actualitzacions opció de l'opció panell ” menú per comprovar si hi ha actualitzacions de WordPress. Els usuaris també poden accedir al ' Actualitzacions ' menú prement ' Actualització ” icona tal com s'indica a continuació:
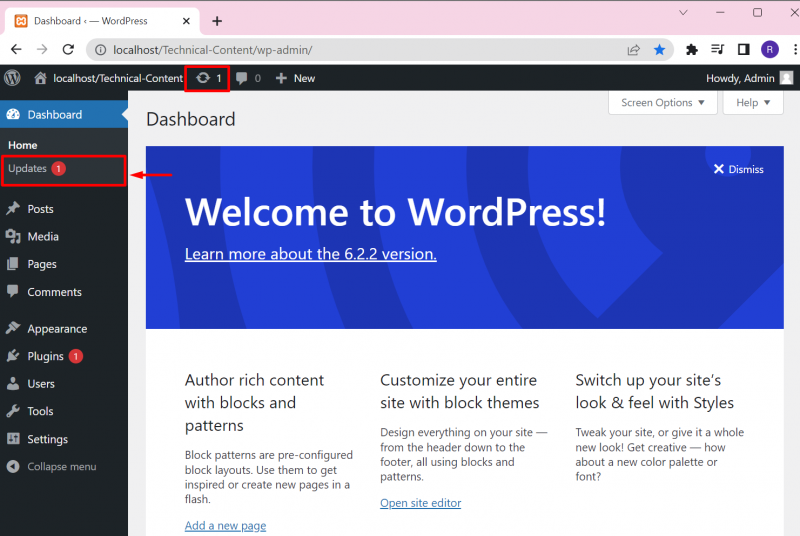
Pas 3: actualitzeu WordPress
Des de la configuració d'Actualitzacions, l'usuari pot comprovar si hi ha actualitzacions de WordPress, instal·lar la nova actualització i tornar a instal·lar la versió de WordPress instal·lada actualment. La sortida mostra que ja tenim la versió actualitzada de WordPress:
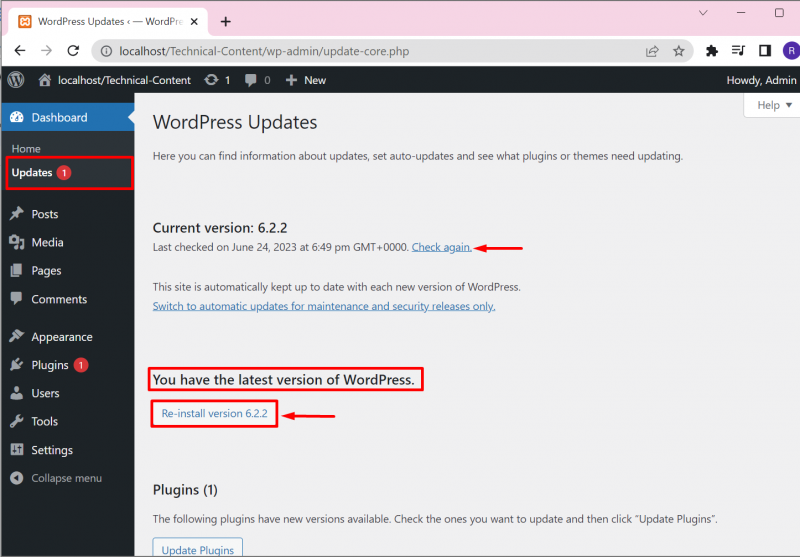
A més, des del “ Actualitzacions ”, els usuaris poden instal·lar les actualitzacions pendents de complements i temes. Per a això, només cal que marqueu la casella de selecció de l'actualització requerida i feu clic a ' Actualitza els connectors” o “Actualitza els temes botó ”:
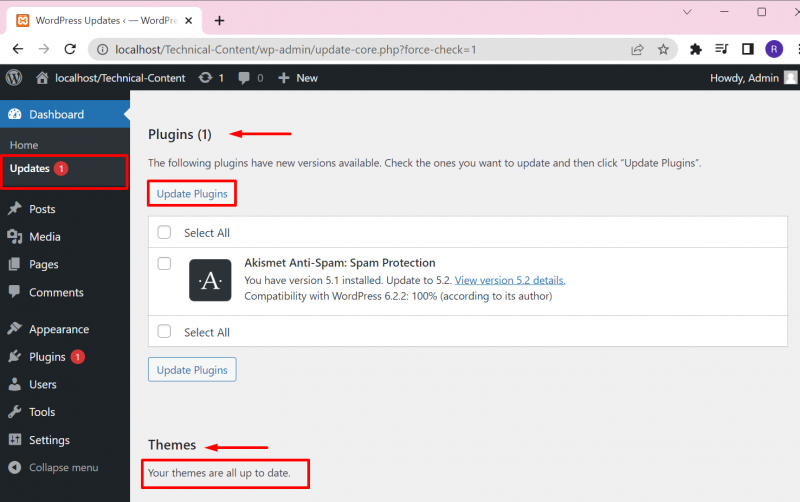
Aquí podeu veure que hem instal·lat correctament l'actualització del connector:
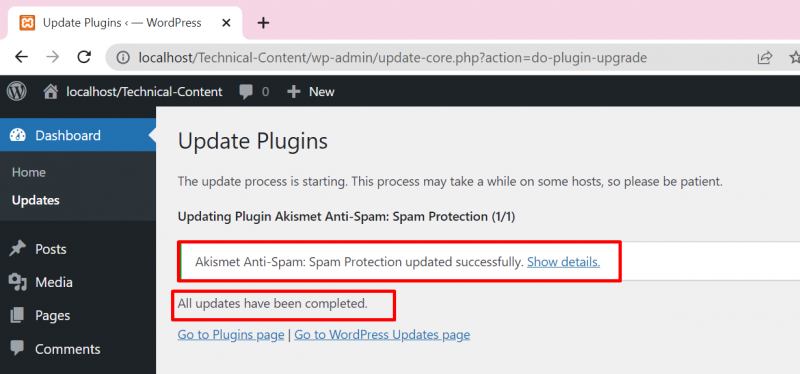
Com actualitzar automàticament WordPress?
Per actualitzar automàticament WordPress sense rebre una notificació, l'usuari ha d'afegir el ' define(‘WP_AUTO_UPDATE_CORE’, true); ' línia a la ' wp-config.php ' dossier. Per a la demostració, seguiu les instruccions proporcionades.
Pas 1: accediu al directori de WordPress
Primer, accediu al directori del lloc web de WordPress. Majoritàriament, l'usuari estableix la carpeta de WordPress al ' xampp” o “wamp ” directori del servidor. A Xampp, el lloc web de WordPress es trobarà a “ C:\xampp\htdocs\
A continuació, cerqueu el ' wp-config.php ” i obriu-lo amb qualsevol eina d'editor de text:
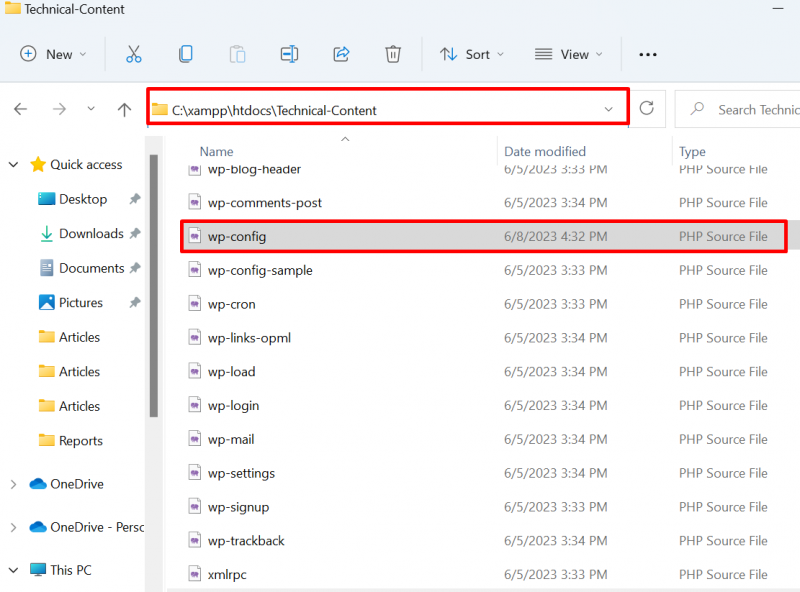
Pas 2: habiliteu l'actualització automàtica de WordPress
Afegiu la línia indicada a continuació al fitxer i deseu els canvis amb el ' CTRL+S clau ”:
define('WP_AUTO_UPDATE_CORE', true); 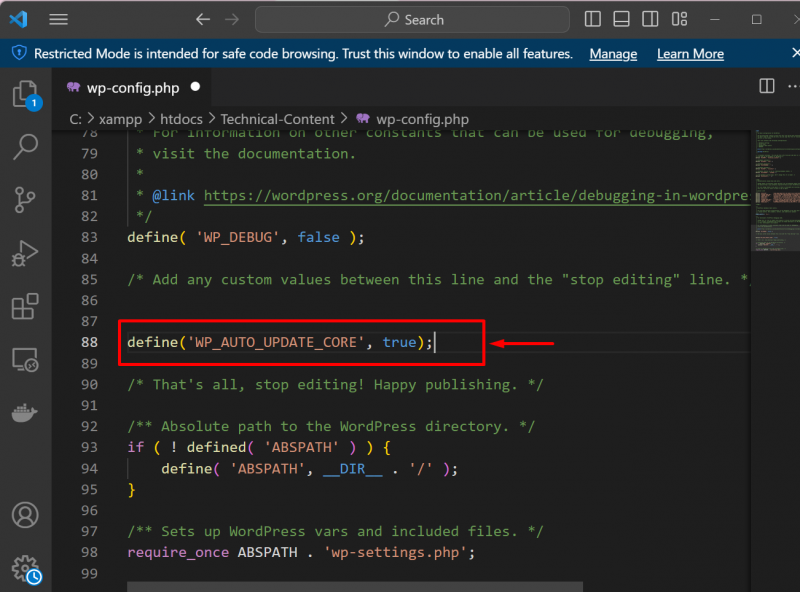
Això començarà a actualitzar WordPress automàticament.
Com actualitzar WordPress mitjançant WP-CLI?
Per actualitzar WordPress mitjançant WP-CLI, primer, l'usuari ha d'instal·lar-lo al sistema. Per configurar la CLI de WordPress a Windows, passeu pel nostre associat article . A continuació, seguiu les instruccions donades per actualitzar el WordPress.
Pas 1: inicieu el símbol del sistema
En primer lloc, inicieu l'indicador d'ordres de Windows mitjançant el ' Posada en marxa 'menú:
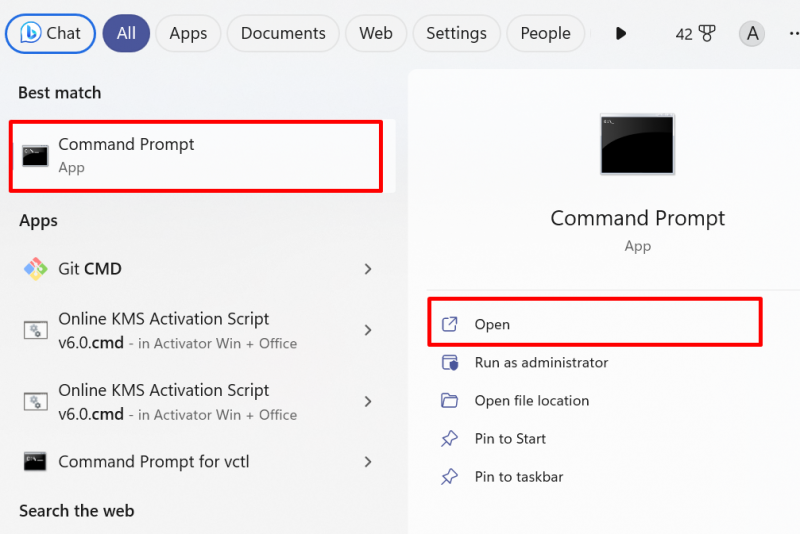
Pas 2: accediu al directori de llocs web de WordPress
A continuació, intenteu accedir al directori de WordPress. De nou, accedirem al directori del lloc web de WordPress des del ' xampp ” directori. Per a aquest propòsit, utilitzeu la comanda donada:
cd C:/xamppcd htdocs
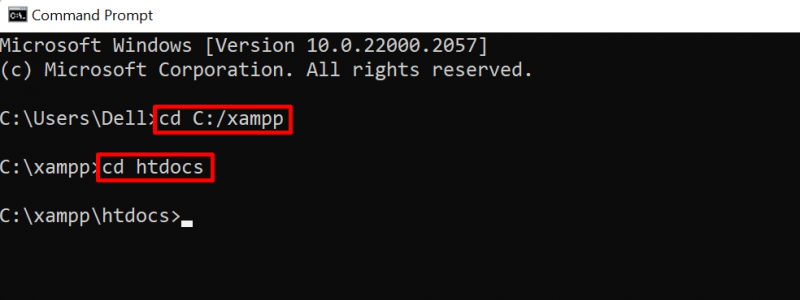
A continuació, des del ' htdocs ”, obriu la carpeta del vostre lloc web de WordPress amb el botó “ cd ' comandament:
cd Tècnic-ContingutPas 3: comproveu si hi ha actualitzacions
En el següent pas, comproveu si hi ha actualitzacions de WordPress utilitzant el ' actualització de comprovació del nucli wp ' comandament:
actualització de comprovació del nucli wpLa sortida mostra que ja tenim la darrera versió de WordPress:
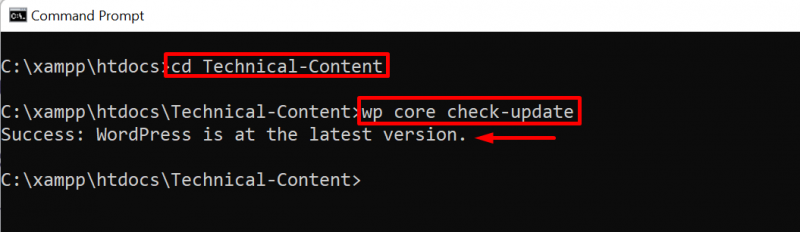
Pas 4: actualitzeu WordPress
Per actualitzar WordPress, només cal que utilitzeu ' actualització del nucli wp ' comandament:
actualització del nucli wp 
Això es tracta d'actualitzar WordPress.
Conclusió
Per actualitzar WordPress a Windows, els usuaris poden utilitzar el tauler de control de WordPress, WP-CLI o actualitzar automàticament WordPress. Per actualitzar WordPress des del tauler, obriu l'opció 'Actualitzacions' del menú 'Tauler' i actualitzeu el WordPress. Per actualitzar el WordPress des de WP-CLI, només cal que utilitzeu ' actualització del nucli wp ' comandament. Per actualitzar WordPress automàticament, primer, accediu al directori de WordPress, obriu el ' wp-config.php ' fitxer i ' define(‘WP_AUTO_UPDATE_CORE’, true); ” línia per arxivar i desar els canvis. Aquest bloc ha proporcionat els enfocaments per actualitzar WordPress.