Aquest escrit tractarà el procediment de instal·lant i configuració de Wine activat Ubuntu 22.04 . Així doncs, comencem!
Com instal·lar Wine a Ubuntu 22.04
Heu de seguir les instruccions pas a pas que s'indiquen a continuació per a la instal·lació vi activat Ubuntu 22.04 .
Pas 1: actualitzeu els dipòsits del sistema
Premeu ' CTRL+ALT+T ” per obrir el terminal del vostre Ubuntu 22.04 i executar les ordres que es donen a continuació per actualitzar els repositoris del sistema:
$ sudo actualització apta
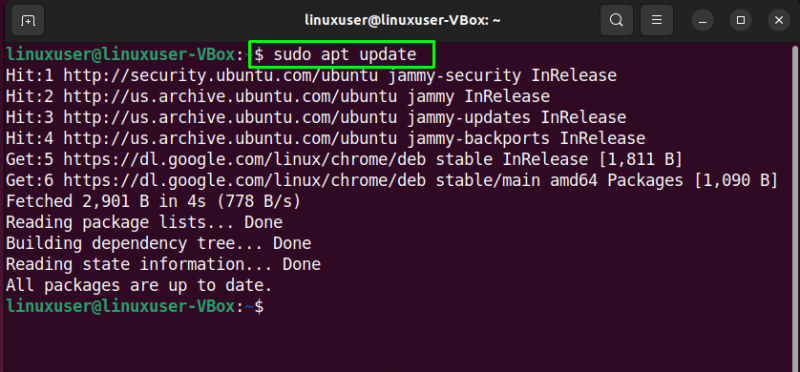
$ sudo actualització apta
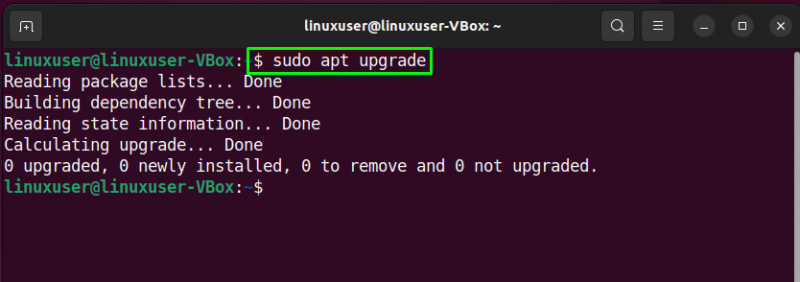
Pas 2: habiliteu l'arquitectura de 32 bits
En sistemes de 64 bits, les aplicacions que admeten ' 32 bits ” l'arquitectura no funciona correctament. Per tant, si esteu treballant en un ' 64 bits ”, a continuació, utilitzeu l'ordre següent per habilitar “ 32 bits Arquitectura:
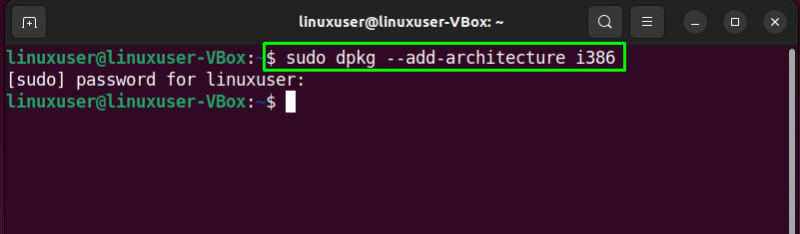
Pas 3: afegiu Wine Repository
En el següent pas, utilitzarem el ' wget ' ordre per afegir el ' vi ” repositori al sistema. Per a aquest propòsit, instal·lar “ wget ” si encara no el teniu al vostre sistema:
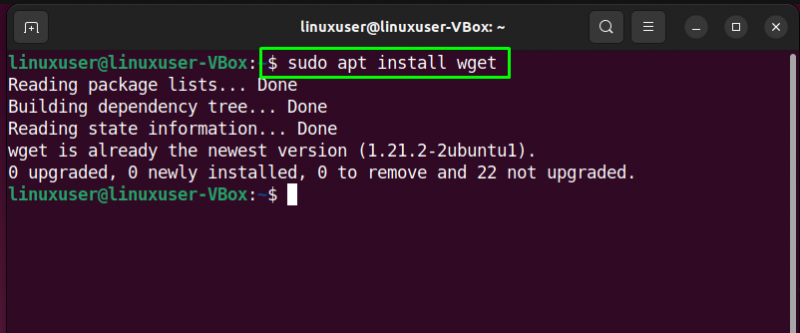
Després d'instal·lar ' wget ”, escriviu la següent comanda al vostre terminal Ubuntu 22.04:
$ wget -nc https: // dl.winehq.org / vinificacions / ubuntu / distàncies / melmelada / winehq-jammy.sources 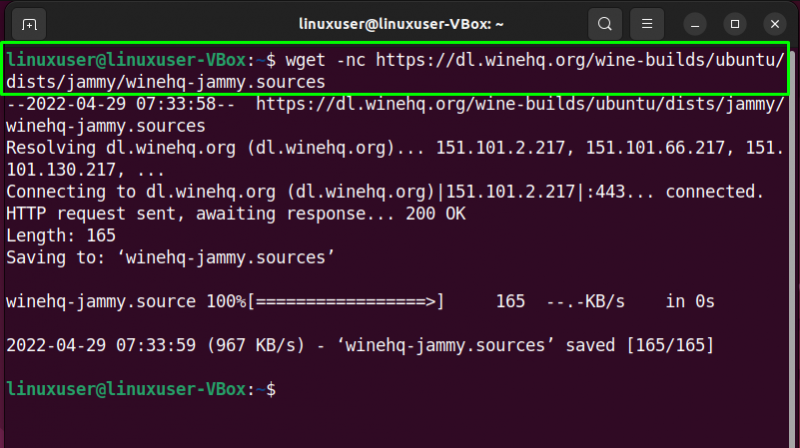
A continuació, moveu el repositori Wine al directori de fonts del sistema:
$ sudo mv winehq-jammy.sources / etc / apt / fonts.lista.d / 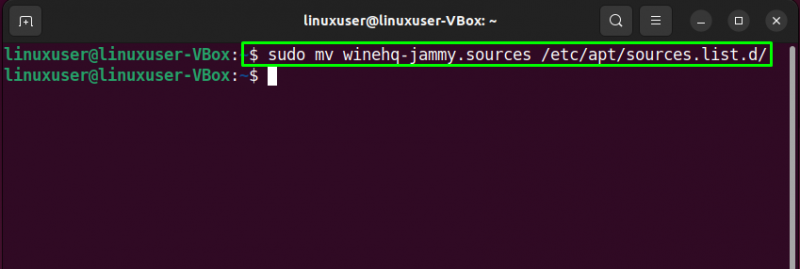
Pas 4: afegiu la clau GPG del vi
Ara, executeu l'ordre següent per afegir la clau Wine GPG per signar paquets:
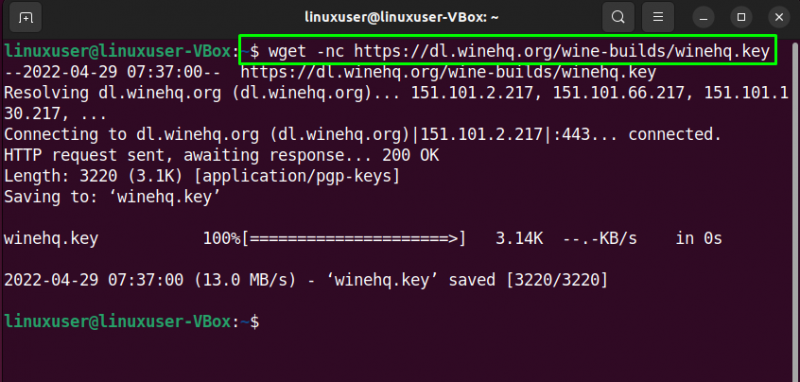
Mou el clau GPG afegit al clauer del sistema:
$ sudo mv winehq.key / usr / Compartir / clauer / winehq-archive.key 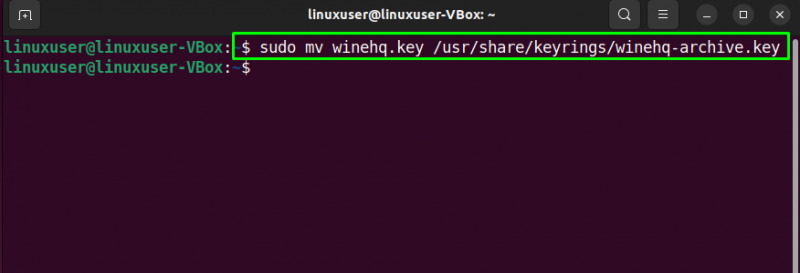
Pas 5: instal·leu Wine a Ubuntu 22.04
Si sou un desenvolupador que voleu obtenir l'experiència de desenvolupament dels paquets de la branca, instal·leu el ' winehq-devel 'paquets:
En l'altre cas, el versió estable de vi es pot instal·lar utilitzant l'ordre següent:
$ sudo apt instal·lar --install-recomands winehq-estableAl nostre sistema Ubuntu 22.04, instal·larem el branca de posada en escena de vi amb l'ajuda del que es mostra a continuació ' apt ' comandament:
$ sudo apt instal·lar --install-recomands posada en escena del vi 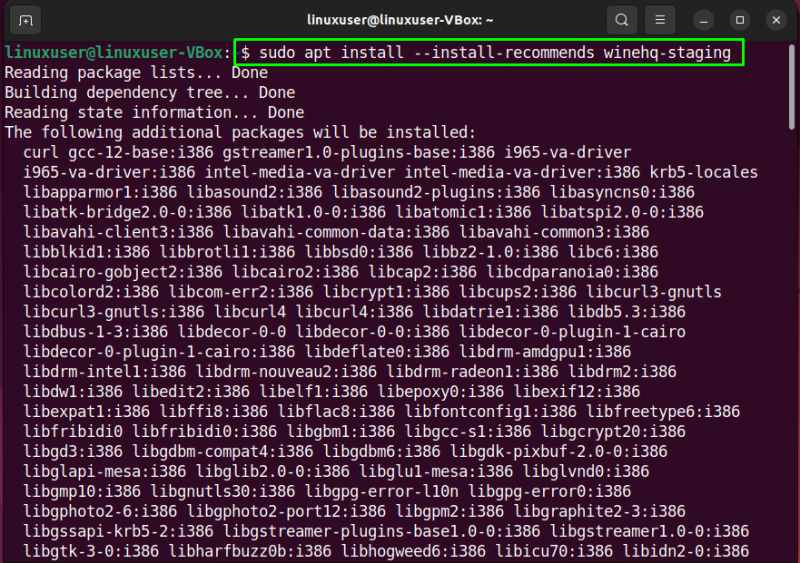
Espereu uns minuts perquè el procés d'instal·lació completi l'operació:
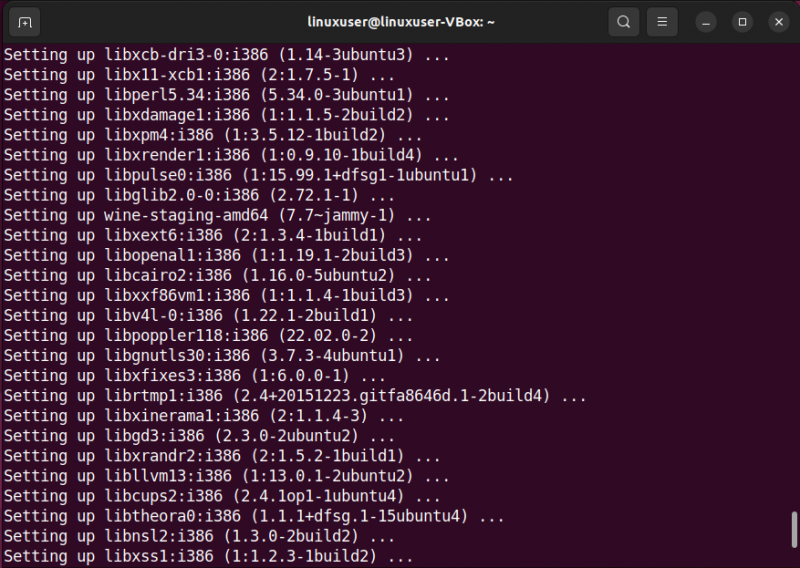
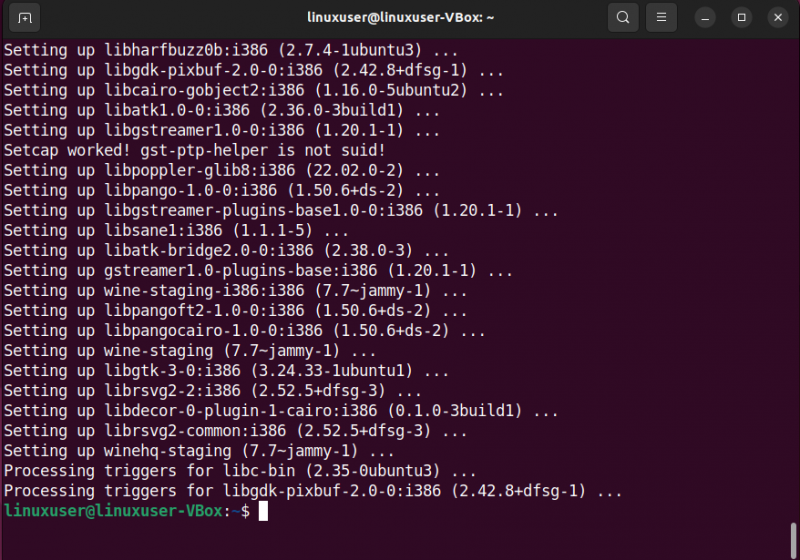
La sortida sense errors proporcionada indica que hem instal·lat Wine correctament al nostre sistema Ubuntu 22.04.
Pas 6: verifiqueu la versió de Wine
Finalment, comproveu la versió de l'aplicació Wine instal·lada:
Com podeu veure, ara tenim ' vi-7.7 ” instal·lat al nostre sistema:
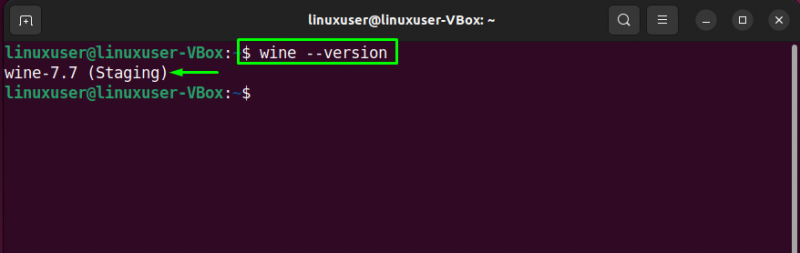
Ara, avancem cap al configuració de vi activat Ubuntu 22.04 .
Com configurar Wine a Ubuntu 22.04
A Ubuntu 22.04, podeu configurar Wine per a ' 32 bits ' i ' 64 bits ” Aplicacions de Windows. En el nostre cas, estem configurant l'entorn Wine per al ' 32 bits sistema:
$ exportar WINEARCH =win32 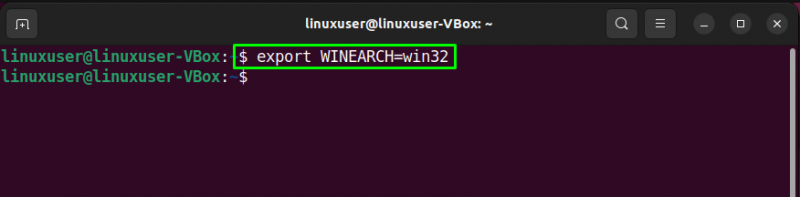
A continuació, executeu l'ordre següent:
$ exportar PREFIX DEL VI =~ / .vi32 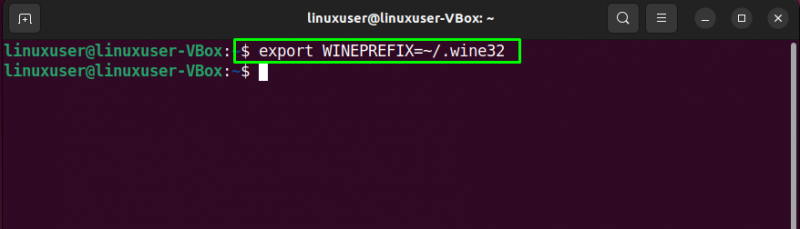
Finalment, obriu el Finestra de configuració del vi :
$ exportar $ vicfg 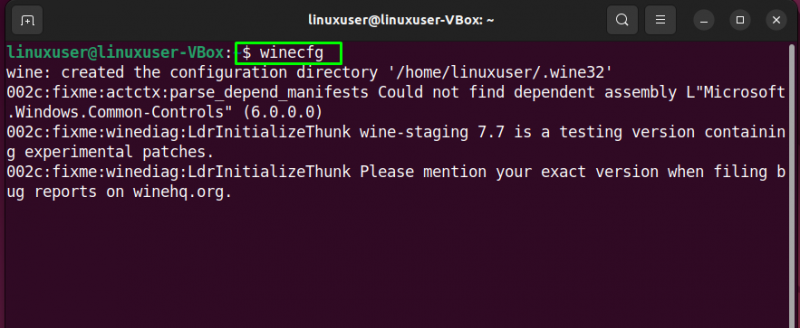
La configuració de Wine començarà a actualitzar-se al vostre ' casa ” directori:

Després de completar el procés d'actualització, apareixerà el següent quadre de diàleg de configuració de Wine a la pantalla. Podeu utilitzar-lo per ajustar diferents opcions.
Per exemple, obrirem el ' Aplicacions ” i configureu la versió de Windows com a “ Windows 7 ”:
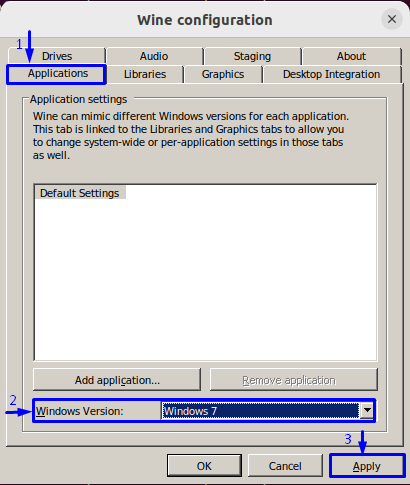
Per canviar la configuració relacionada amb l'aparença, canvieu al ' Gràfics ” i configureu les opcions segons els vostres requisits:
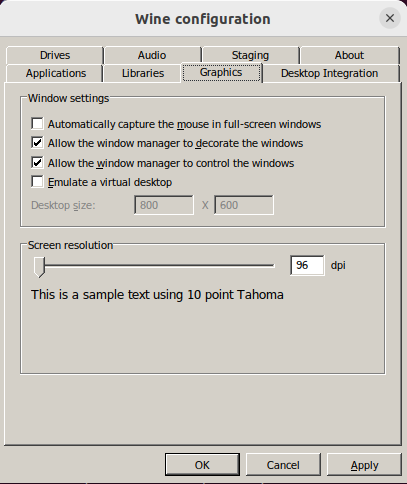
Aquest era el mètode bàsic relacionat amb la instal·lació i configuració de Wine a Ubuntu 22.04.
Conclusió
Per al instal·lació de vi activat Ubuntu 22.04 , executeu el ' $ sudo apt install –install-recommends winehq-devel ordre ” per instal·lar el paquet de desenvolupament Wine, o “ $ sudo apt install –install-recommends winehq-stable ” per a la versió estable Wine o “ $ sudo apt install –install-recommends winehq-staging ” per a la branca de vinificació i configureu-la amb “ $ winecfg ' comandament. Aquest escrit va discutir el mètode instal·lar i configurar Vi en marxa Ubuntu 22.04.