L'editor web també admet l'ús de biblioteques Arduino, que són mòduls de codi escrits prèviament que proporcionen funcionalitats addicionals als vostres projectes. Aquest escrit cobreix el procés d'afegir biblioteques Arduino a l'Editor web d'Arduino.
Com afegir una biblioteca Arduino a l'editor web Arduino
Podeu transferir fàcilment els vostres esbossos i biblioteques des de la versió d'escriptori d'Arduino a l'Editor web d'Arduino en línia. Això permet accedir als projectes Arduino des de qualsevol lloc.
Podeu importar esbossos individuals o carpetes comprimides que continguin esbossos i biblioteques. Només assegureu-vos que totes les biblioteques instal·lades estiguin en una carpeta anomenada 'biblioteques' . Assegureu-vos que els esbossos i les biblioteques d'Arduino tinguin carpetes separades.
Podeu carregar esbossos i biblioteques a l'Editor web d'Arduino en diversos formats, com ara:
- Esbossos individuals en format .ino, .pde i .zip.
- Biblioteques en format .zip.
- Carpetes comprimides que contenen esbossos i biblioteques.
Ara parlarem de dues maneres diferents d'afegir biblioteques a Arduino Web Editor:
- Afegint les biblioteques preinstal·lades a l'editor web d'Arduino
- Afegint la biblioteca Zip a Arduino Web Editor
- Instal·leu les biblioteques Arduino mitjançant l'opció de cerca del gestor de biblioteques
1: Afegeix les biblioteques preinstal·lades a l'Editor web d'Arduino
Per afegir una biblioteca preinstal·lada al vostre Arduino Web Editor, seguiu els passos que s'indiquen a continuació:
Pas 1: Obert Editor web Arduino i inicieu sessió al vostre compte.
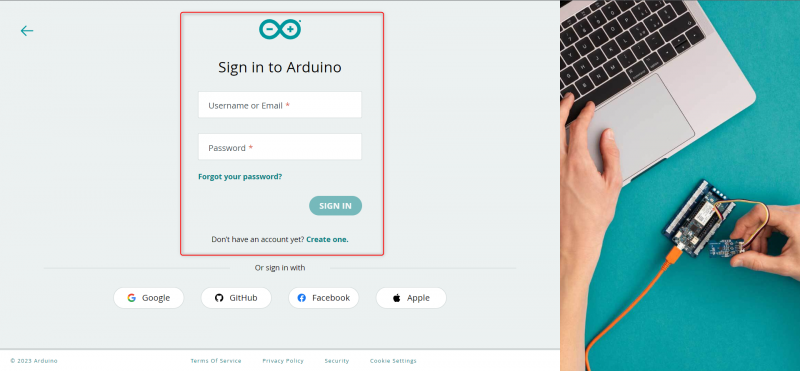
Pas 2: Després d'obrir el vostre Arduino Web Editor, s'obrirà la següent interfície per assegurar-vos que l'Arduino Create Agent està instal·lat al vostre PC. En cas contrari, no podreu carregar esbossos a les plaques Arduino.
Consulteu la guia completa a Com programar Arduino amb l'editor web .

Pas 3: Per accedir a les biblioteques a Arduino Web Editor, seleccioneu la icona de la biblioteca al menú de l'esquerra i apareixerà una finestra nova. En aquesta finestra, podeu trobar la secció de la biblioteca per a Arduino Web Editor, que és similar a l'editor Arduino IDE fora de línia.
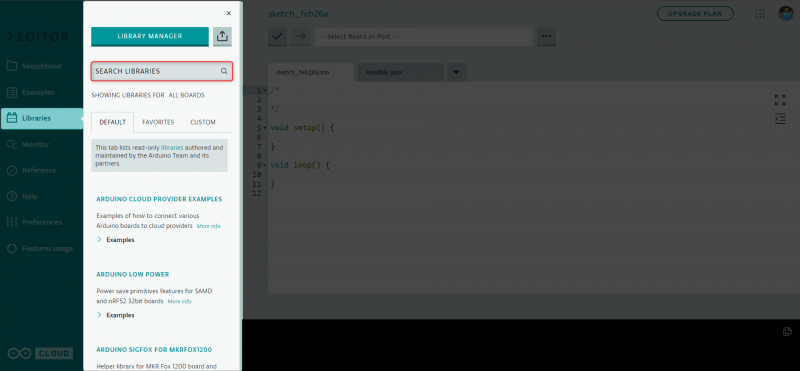
Pas 4: Arduino Web Editor té algunes biblioteques preinstal·lades que són gestionades per l'equip d'Arduino i el seu soci autoritzat. Podeu afegir aquestes biblioteques al vostre esbós si aneu a la finestra Predeterminada.
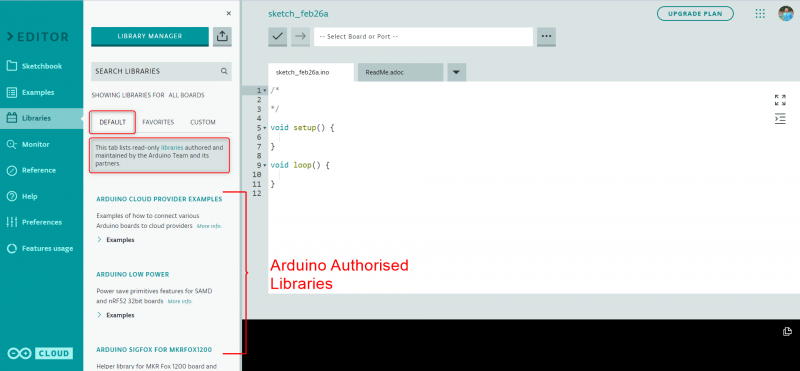
Ara continuarem amb el següent pas d'instal·lar les biblioteques zip personalitzades a l'IDE Arduino Web Editor.
2: Afegeix la biblioteca Zip a l'editor web d'Arduino
Afegir biblioteques Zip a Arduino Web Editor ens permet programar maquinari diferent de les plaques Arduino. A la comunitat Arduino hi ha centenars de biblioteques gratuïtes disponibles que poden augmentar la compatibilitat d'Arduino amb altres sensors i actuadors. Seguiu els passos per instal·lar una biblioteca Arduino personalitzada a Arduino Web Editor.
Pas 1: Aneu a la carpeta Arduino Library i comprimiu el fitxer de la biblioteca que voleu carregar. Podeu trobar la biblioteca Arduino instal·lada al vostre IDE Arduino a la ubicació indicada.
C:\Usuaris\ [ nom d'usuari ] \Documents\Arduino\bibliotequesPer a macOS: Usuari/Documents/Arduino
Per al sistema Linux: $HOME/Arduino
Nota: Podeu instal·lar qualsevol biblioteca a l'Editor web d'Arduino comprimint-la. A més, podeu comprimir tots els fitxers de la biblioteca en una carpeta i carregar-los tots alhora.
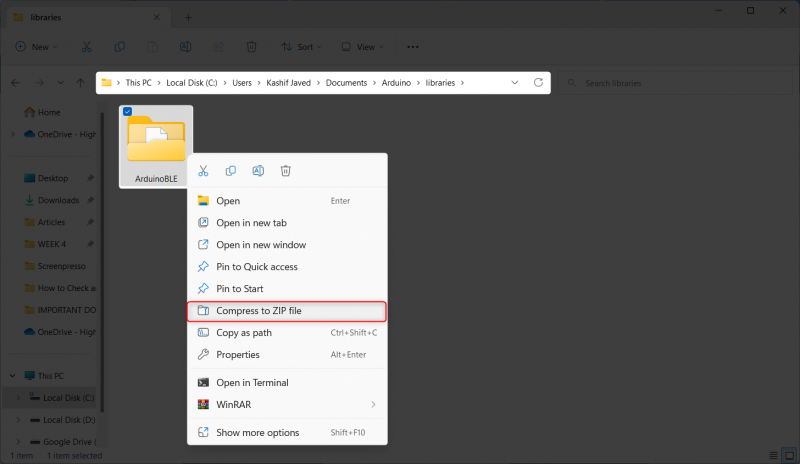
Pas 2: Després de comprimir el fitxer de la biblioteca, es generarà un fitxer nou de la següent manera:
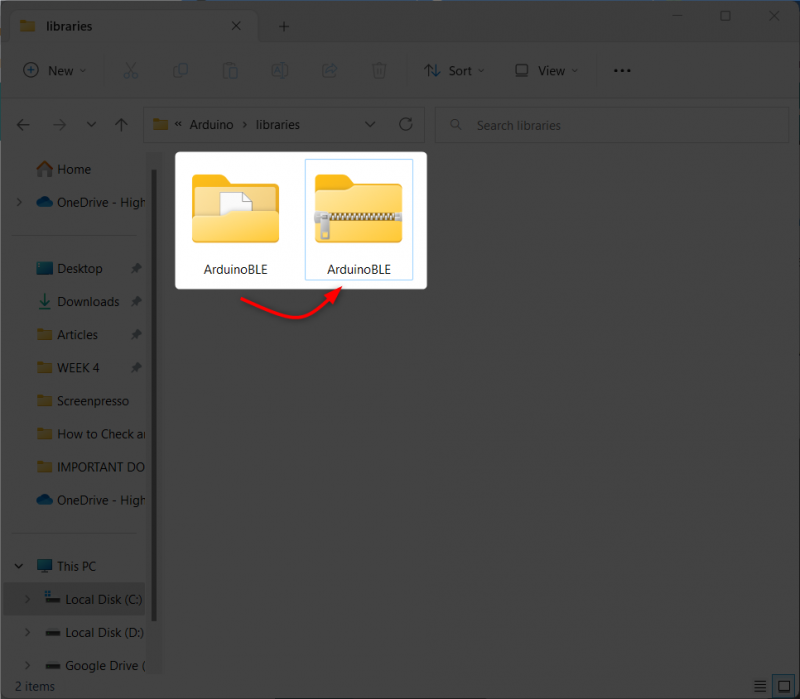
Pas 3: Ara obriu l'Editor web d'Arduino i seleccioneu 'Importació' opció.

Pas 4: Ara seleccioneu el fitxer zip i feu clic a obrir.
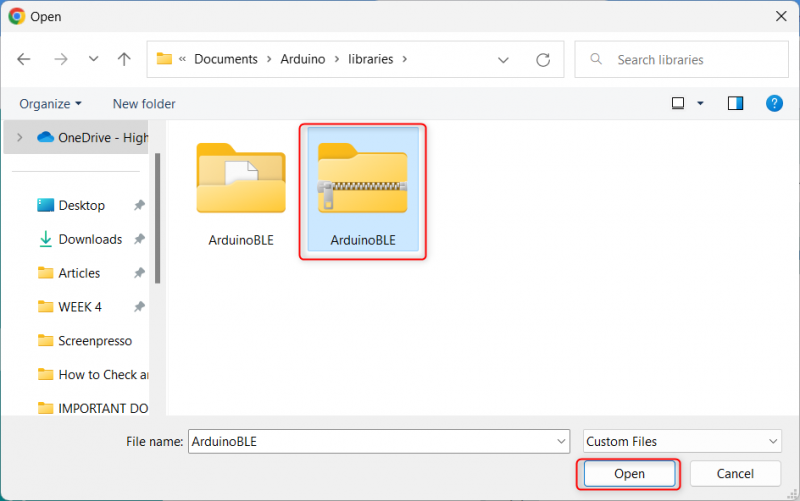
Pas 5: Després d'això, la biblioteca començarà a carregar-se a l'Editor web d'Arduino.
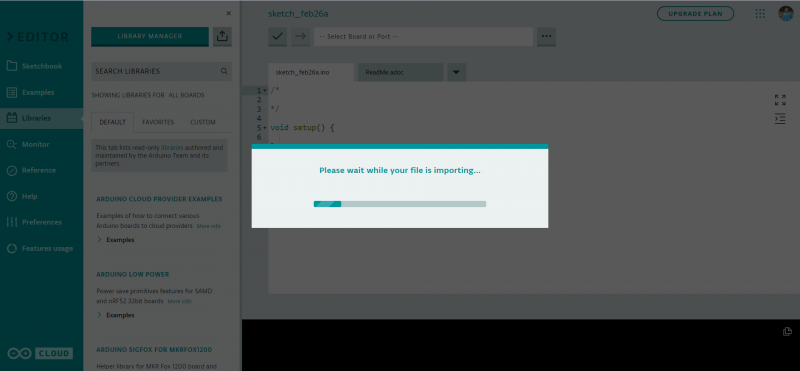
Pas 6: Després d'una instal·lació correcta, podeu trobar totes les biblioteques instal·lades sota el fitxer “PERSONALITZAT” menú.
Un cop finalitzat el procés d'importació, es generarà un informe per a les biblioteques.
Si teniu biblioteques al vostre quadern de dibuixos, un informe mostrarà quines s'han importat correctament. Si teniu biblioteques personalitzades amb els mateixos noms, se us demanarà que les sobreescriu, així que aneu amb compte quan continueu.

Hem afegit correctament una biblioteca zip a l'Editor web d'Arduino. Ara veurem com podem utilitzar l'Arduino Library Manager per cercar i instal·lar biblioteques.
3: instal·leu les biblioteques Arduino mitjançant l'opció de cerca del gestor de biblioteques
El Gestor de biblioteques de l'IDE d'Arduino facilita la cerca i la instal·lació de biblioteques sense haver de descarregar-les i instal·lar-les manualment. Seguiu els passos per cercar i instal·lar centenars de biblioteques a Arduino Web Editor:
Pas 1: Seleccioneu el Gestor de la biblioteca.
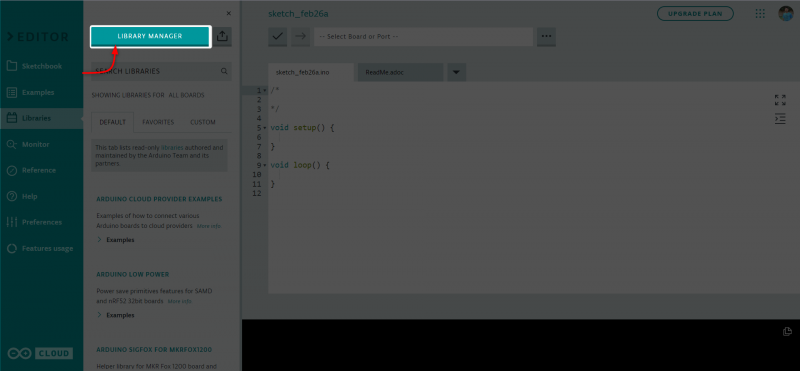
Pas 2: S'obrirà la següent finestra aquí on podeu cercar centenars de biblioteques gratuïtes i de codi obert.

Pas 3: Al menú del tauler podeu filtrar les biblioteques disponibles segons el tipus de tauler.
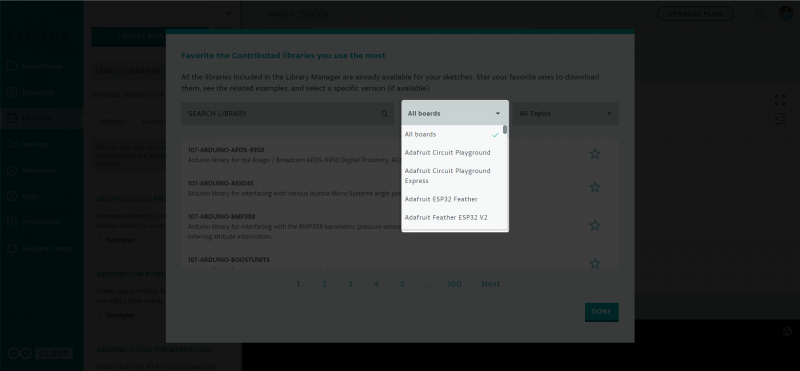
Pas 4: Hi ha diferents categories que també ens poden permetre filtrar les biblioteques segons el tema concret de la biblioteca.
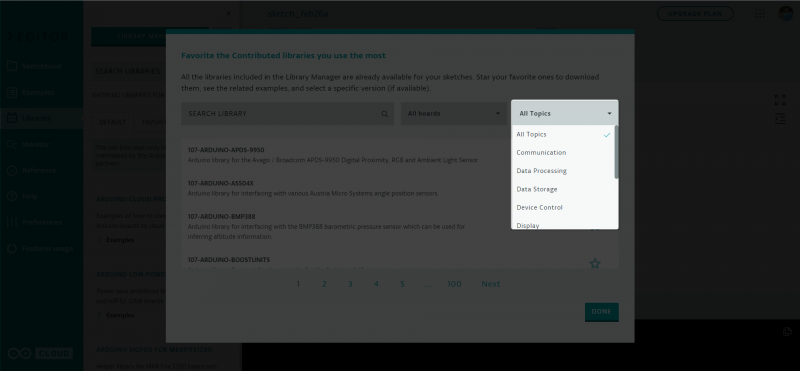
Mitjançant el menú explicat anteriorment podem instal·lar biblioteques segons les necessitats.
Conclusió
Afegir biblioteques a l'Editor web d'Arduino és un procés senzill que millora la funcionalitat de la plataforma proporcionant codi escrit prèviament per a diversos sensors i mòduls. Seguint els passos indicats anteriorment, els usuaris poden importar fàcilment biblioteques en el format adequat i accedir-hi des de qualsevol ordinador.